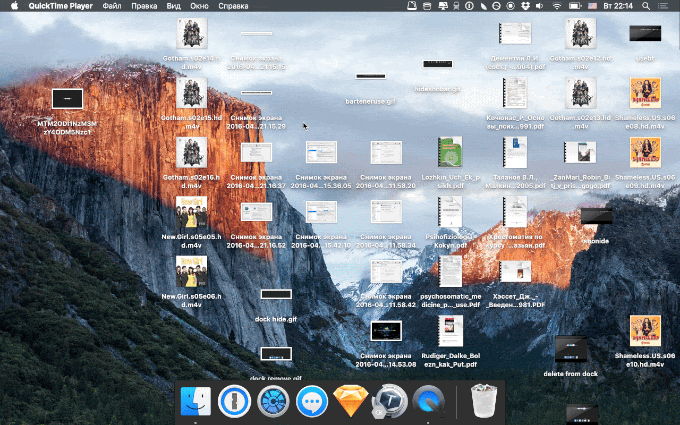Mac минималиста: как настроить macOS, чтобы не бесило
Иногда OS X запутывается в такой клубок, что хочется плюнуть и просто переустановить все с чистого листа, чтобы наконец настроить систему своей мечты. К счастью, чтобы все исправить достаточно 15 минут.

Иногда macOS запутывается в такой клубок, что хочется плюнуть и просто переустановить все с чистого листа, чтобы наконец настроить систему своей мечты.
Недавно у меня был похожий момент. Все настолько вышло из под контроля, что иконки, нотификации и куча приложений начали сводить с ума. К счастью, чтобы все исправить достаточно 15 минут.
ЧИТАЙТЕ ТАКЖЕ: 5 советов по переустановке macOS с нуля
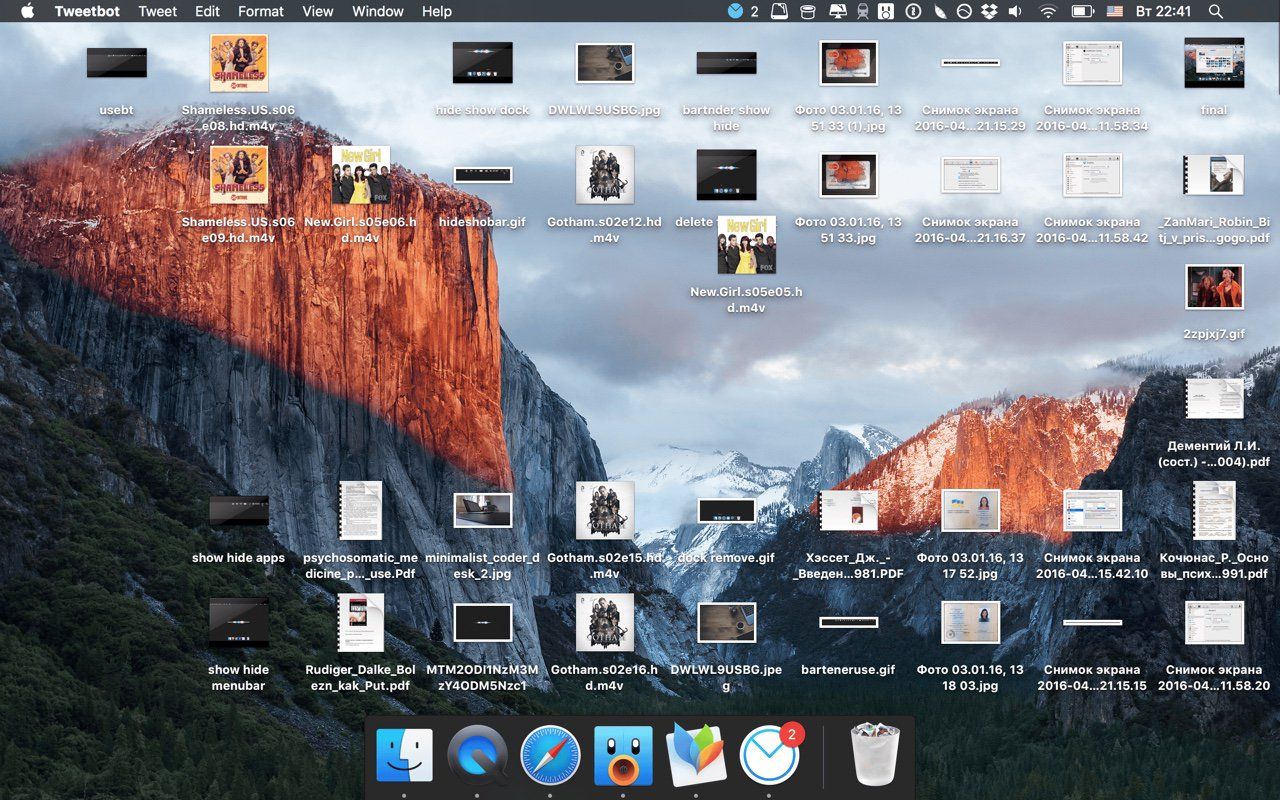
Принципы дзеновского Mac
- Минимум визуального шума: контролируем иконки в Dock и Menubar, файлы на Рабочем столе, лишние плагины в Центре уведомлений, сервисы в меню и т.п.;
- Минимум информационного шума: убираем лишние нотификации, звуки, бейджики;
- Автоматизация.
1. Приводим в порядок набор установленных программ
Начать приводить свой Мак в порядок нужно именно с удаления ненужных приложений. В будущем это сэкономит нам время при чистке Dock, Menubar и Центра уведомлений.
Для полного удаления приложений я использую CleanMyMac.
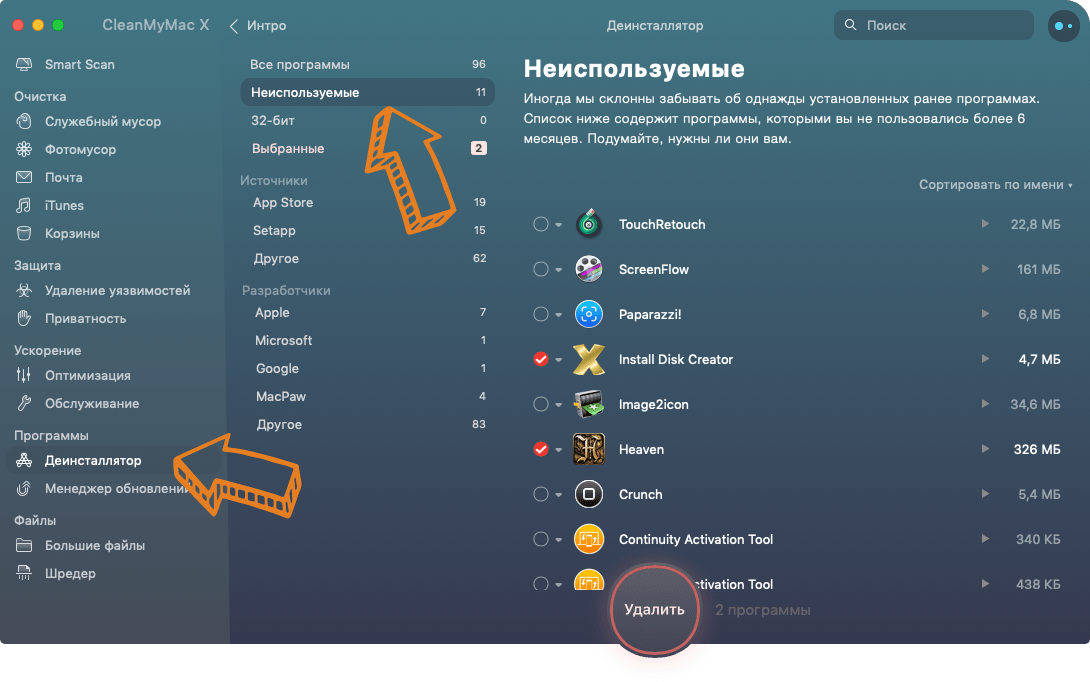
И раз уж мы открыли CleanMyMac, то загляните в Ускорение ▸ Оптимизация ▸ Объекты входа и удалите все приложения, которые не нужны в автозагрузке.
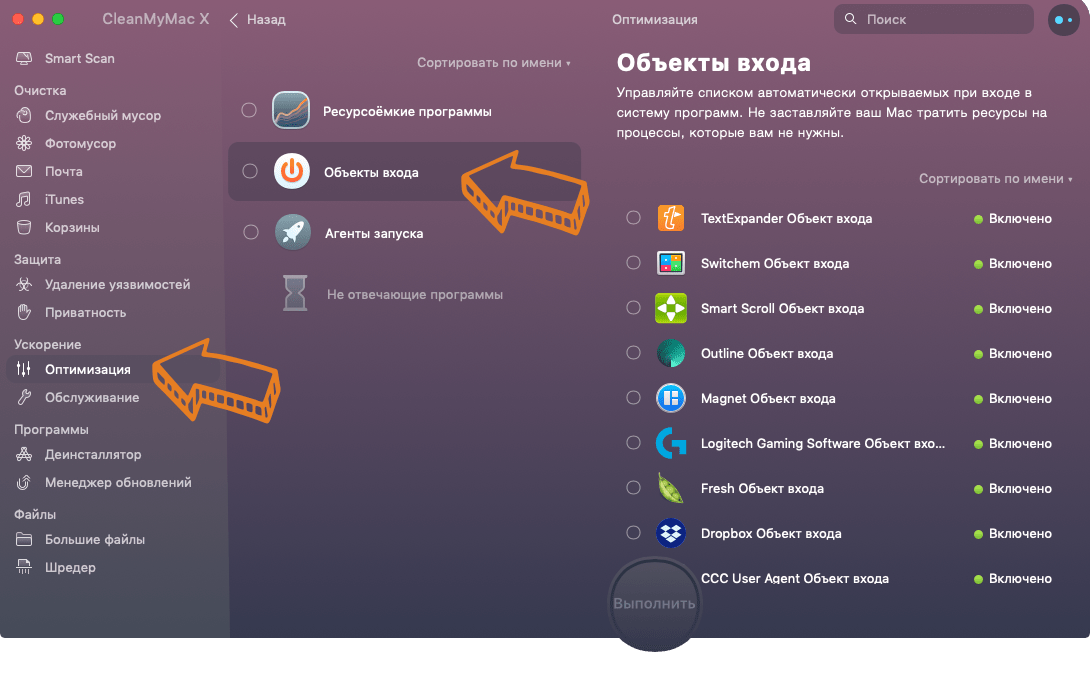
ЧИТАЙТЕ ТАКЖЕ: Что стоит на моем Mac
2. Приводим в порядок верхнее меню (Menubar)
Если кто не знает, это та штука, где находятся часы, индикаторы заряда батареи и WiFi. И каждая вторая программа пытается поместить туда свою иконку. Хорошо подумайте над тем, нужны ли вам вообще иконки конкретных приложений в Menubar. Если их вовремя не спрятать, то рано или поздно Menubar начнёт мигать всеми цветами радуги.

Просмотрите, какие приложения ставят свои иконки в Menubar и поищите в их настройках возможность отключить эти иконки. Так можно спрятать значок Bluetooth, Time Machine и Регулятор громкости.
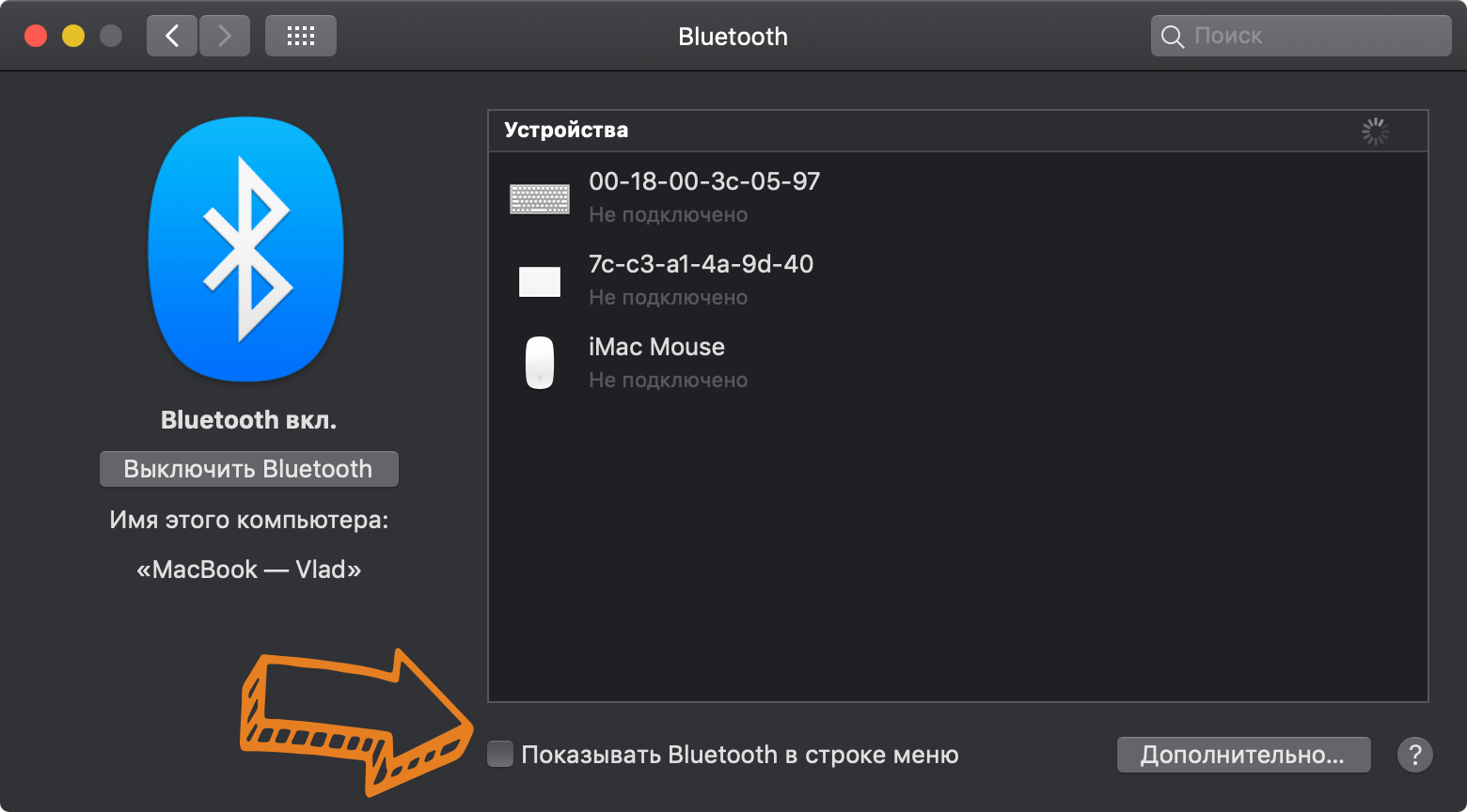
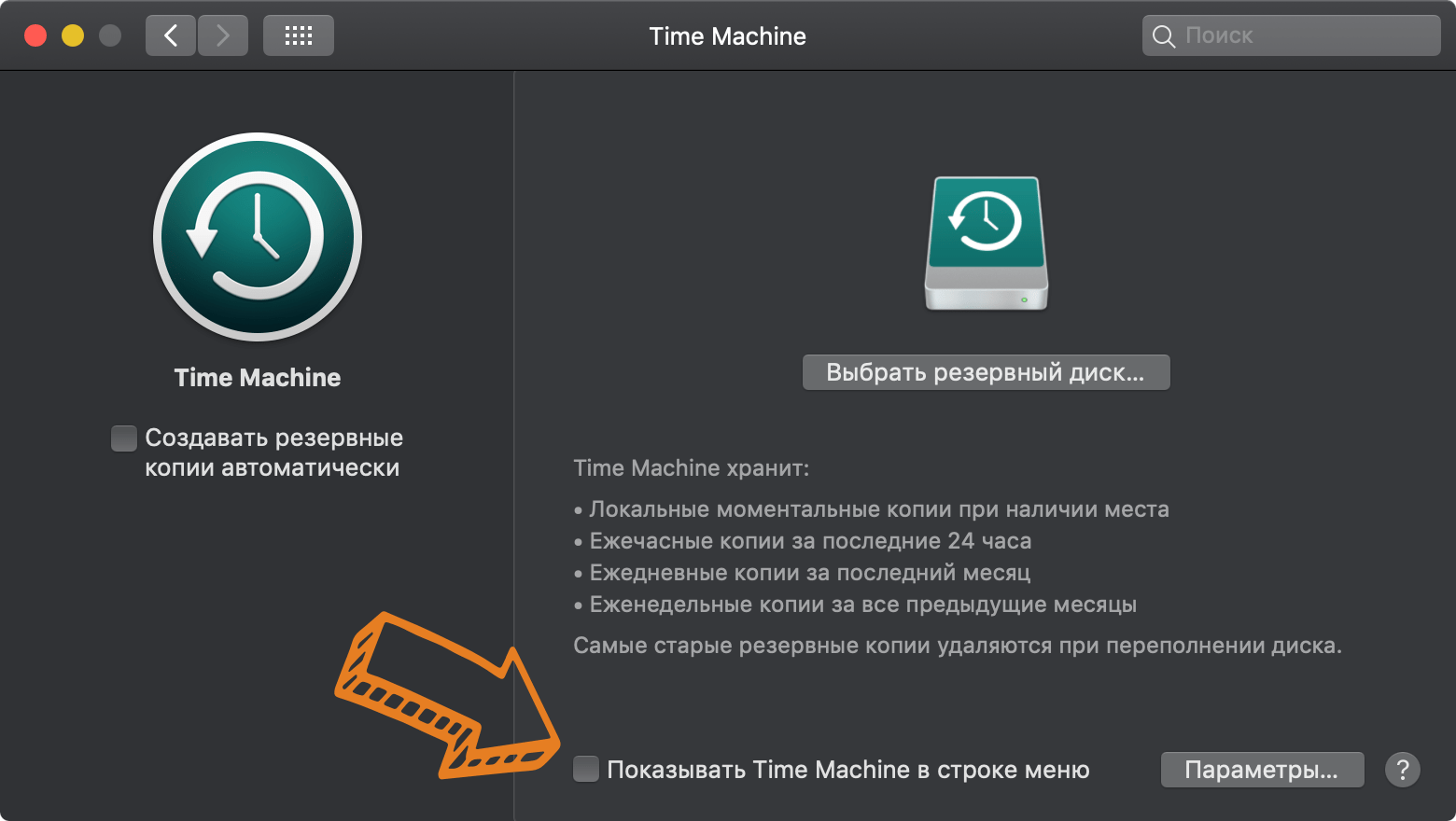
Если же иконок все равно слишком много, то вам нужен Bartender. Утилита может прятать иконки в подменю, либо вообще убирать то, что невозможно убрать через настройки OS X. Вот так выглядит мой Menubar до и после запуска Bartender:

Bartender позволяет вручную задать правила отображения отдельно для каждой программы: часть из них можно спрятать в подменю, часть оставить в главной панели, а часть показывать лишь тогда, когда в приложении сработал какой-то триггер.
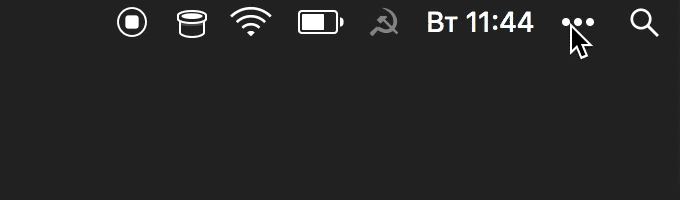
Например, если Dropbox начал синхронизацию, то его иконка «выпрыгнет» в основное меню, а после завершения, снова спрячется в Bartender. То же случится со значком Tweetbot или Spark, когда в них будут новые сообщения.
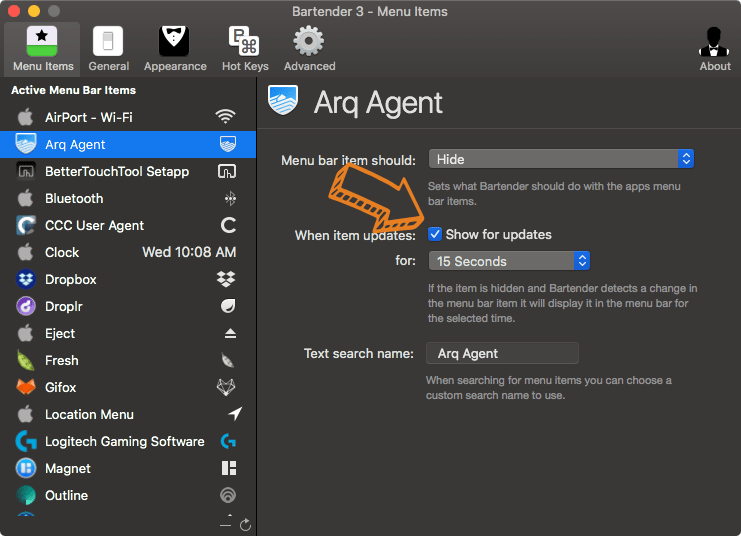
Да, кстати, в последних версиях macOS есть возможность скрывать Menubar c рабочего стола — Системные настройки ▸ Основные ▸ Автоматически скрывать и показывать строку меню. Возможно и вам понравится.
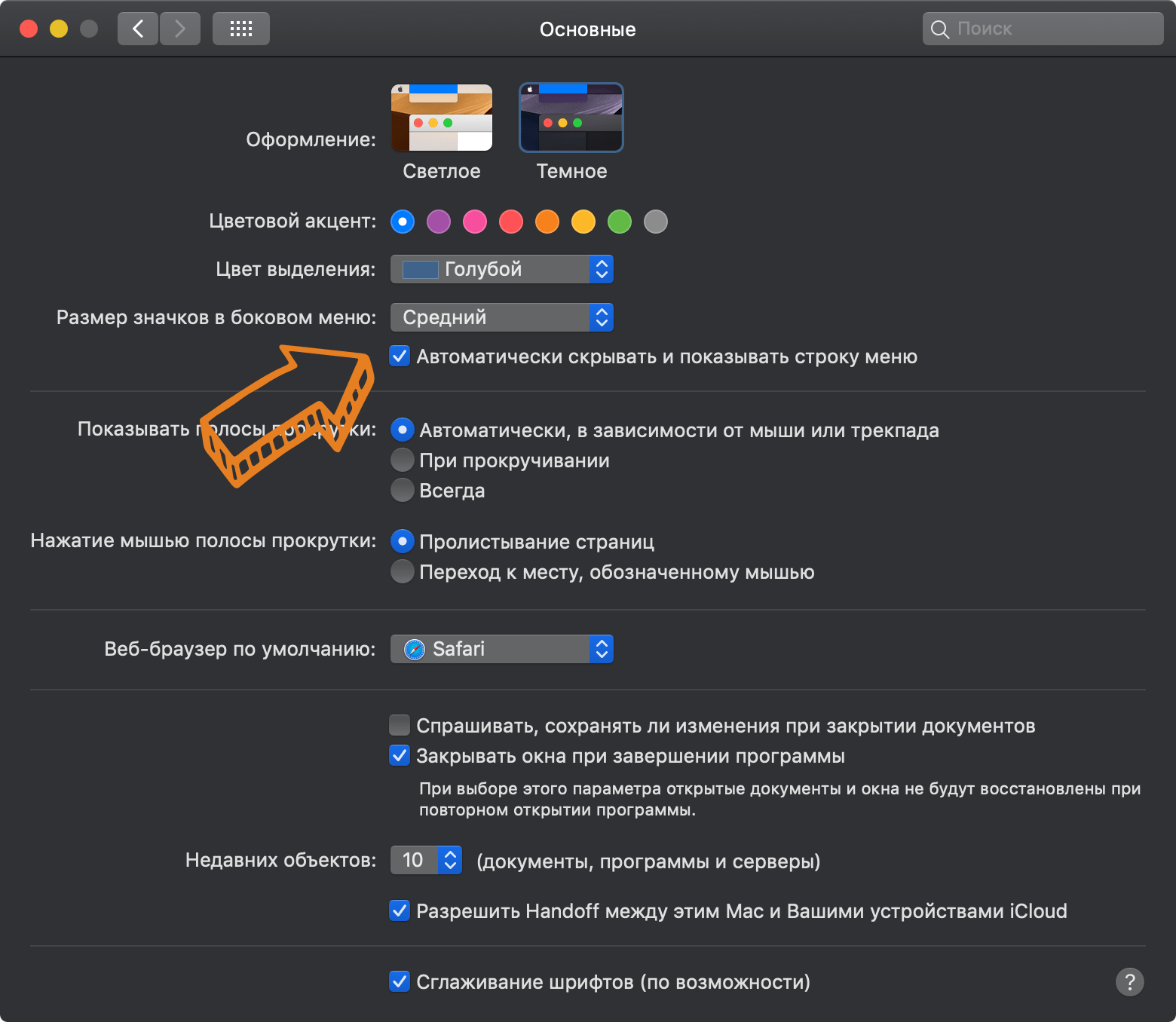
3. Приведите в порядок Док (Dock)
Поскольку я большой любитель лаунчера Alfred 3, то для меня нет никакого смысла держать в доке иконки приложений.
Поэтому я убрал из Док абсолютно все, кроме корзины и Finder, а затем скрыл его сочетание OptCmdD. Как и в случае с Menubar, Док снова появляется, если вы подведёте курсор к тому месту, где он должен быть.
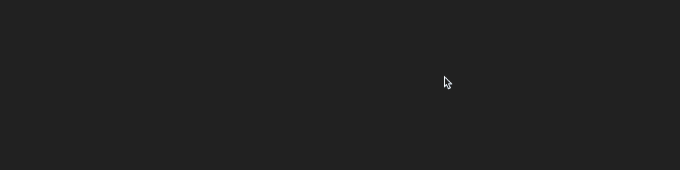
ЧИТАЙТЕ ТАКЖЕ: Как ускорить анимацию и добавить разделители иконок в Dock
Для удаления иконок просто закройте все приложения, а затем «вытяните» лишние на Рабочий стол до появления надписи Удалить.
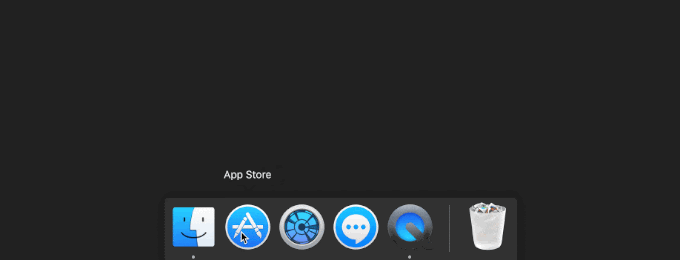
А чтобы открытые приложения не захламляли Док и Рабочий стол, я использую шикарный workflow для Alfred, который командой qall закрывает все приложения кроме текущего.
4. Приводим в порядок Рабочий стол
Первое, что стоит сделать – поставить одну из минималистичных обоин, а затем нужно раз и навсегда очистить Рабочий стол от всего и вся.
ЧИТАЙТЕ ТАКЖЕ: Подборка минималистичных обоев для Mac и iPhone
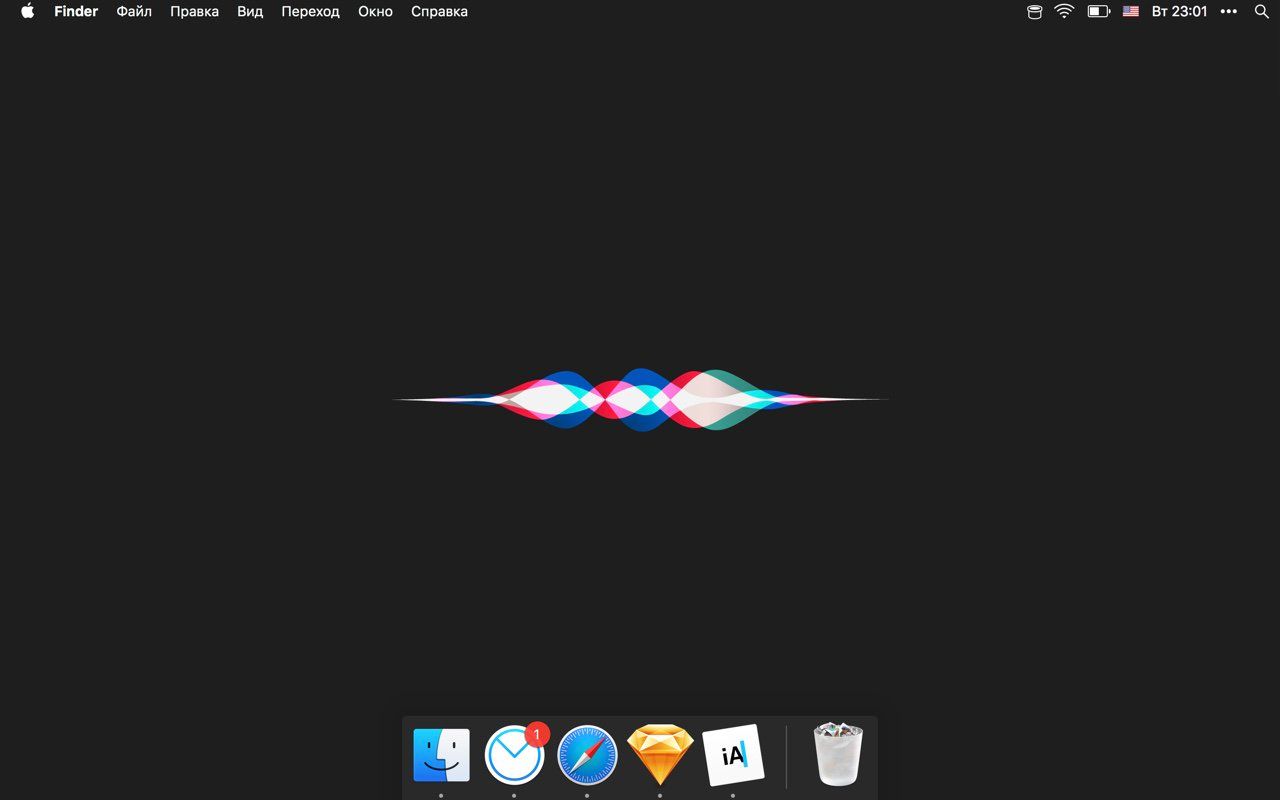
Все файлы нужно держать в соответствующих папках: Документы, Изображения, Dropbox и т.п. Часто используемые папки я вынес в боковую панель Finder, о чём я подробно рассказывал в статье Finder минималиста.
Для работы с файлами рекомендую посмотреть на Yoink. Это некий буфер для файлов, который позволяет минимизировать использование Рабочего стола. Еще одна удачная программа из этой области — Unclutter.
Если вы часто делаете скриншоты, то стоит перенастроить их автосохранение с Рабочего стола в какую-то другую папку. Подробнее об этом можно прочесть в руководстве по работе со скриншотами.
В macOS Mojave появилась возможность группировать похожие файлы на рабочем столе в Стопки. Но я эту опцию отключил, так как при моей системе организации файлов эти Стопки только вносят путаницу.
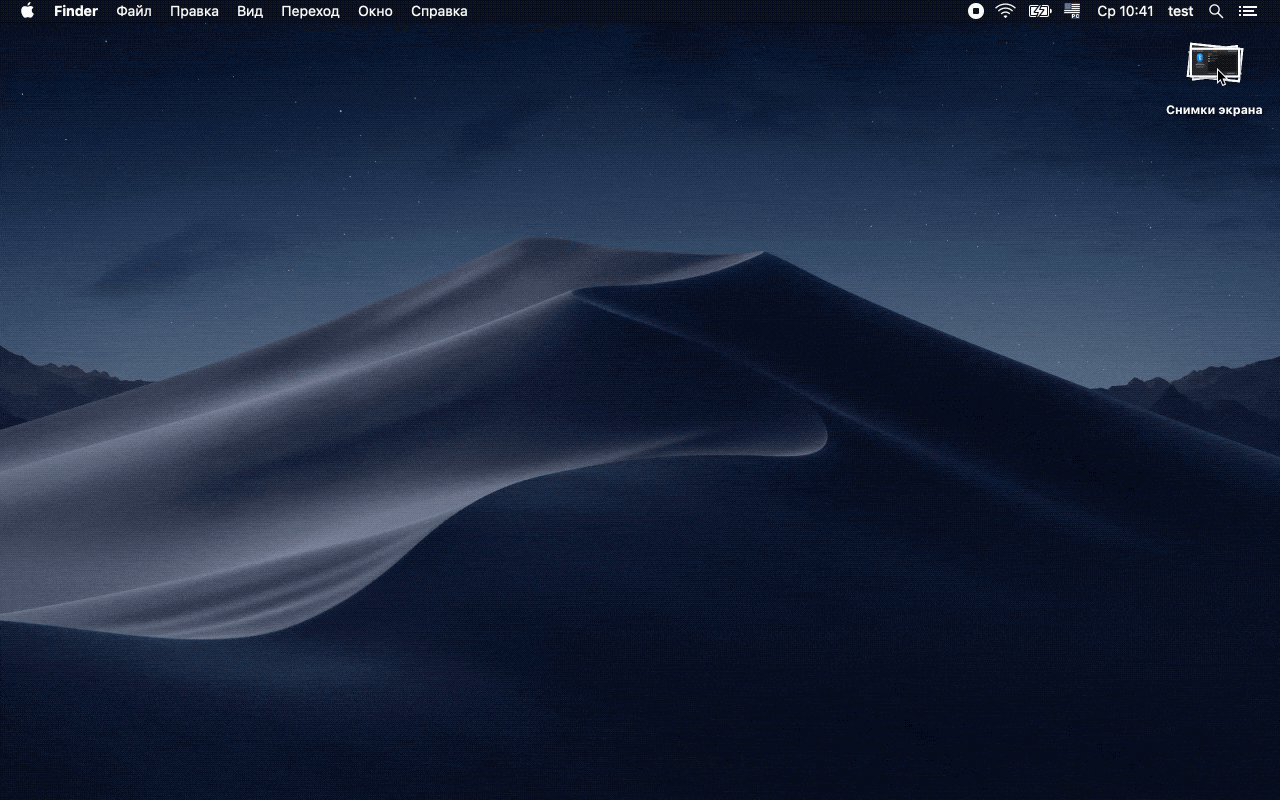
4. Приведите в порядок Уведомления
В центре уведомлений я держу всего два плагина — часы мирового времени World Clock и калькулятор. Но даже там нашлось, что почистить — выкинул пять неактуальных городов из World Clock.
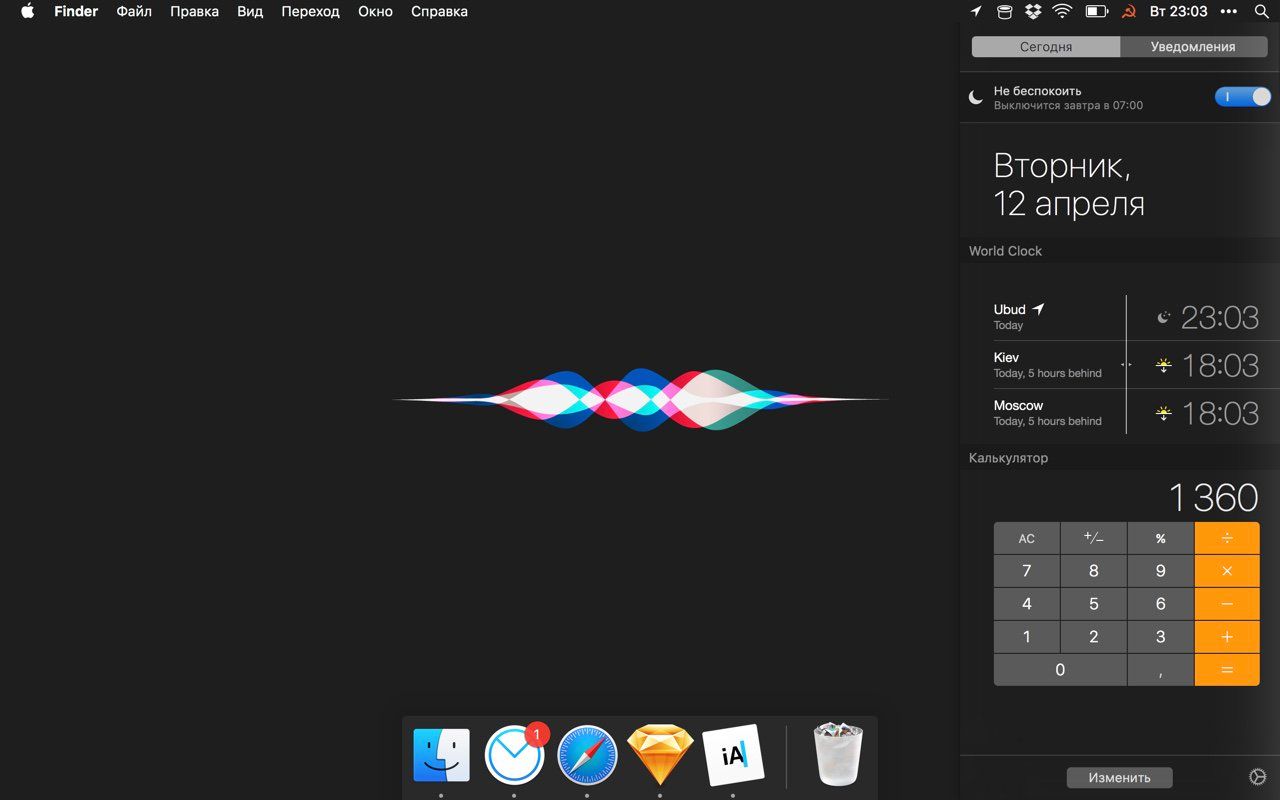
Но куда больше отвлекают не плагины, а назойливые уведомления. Управлять ими можно через Системные настройки ▸ Уведомления. Просто пройдитесь по каждой программе и отключите все, без чего можно обойтись. Чем меньше уведомлений, тем лучше.
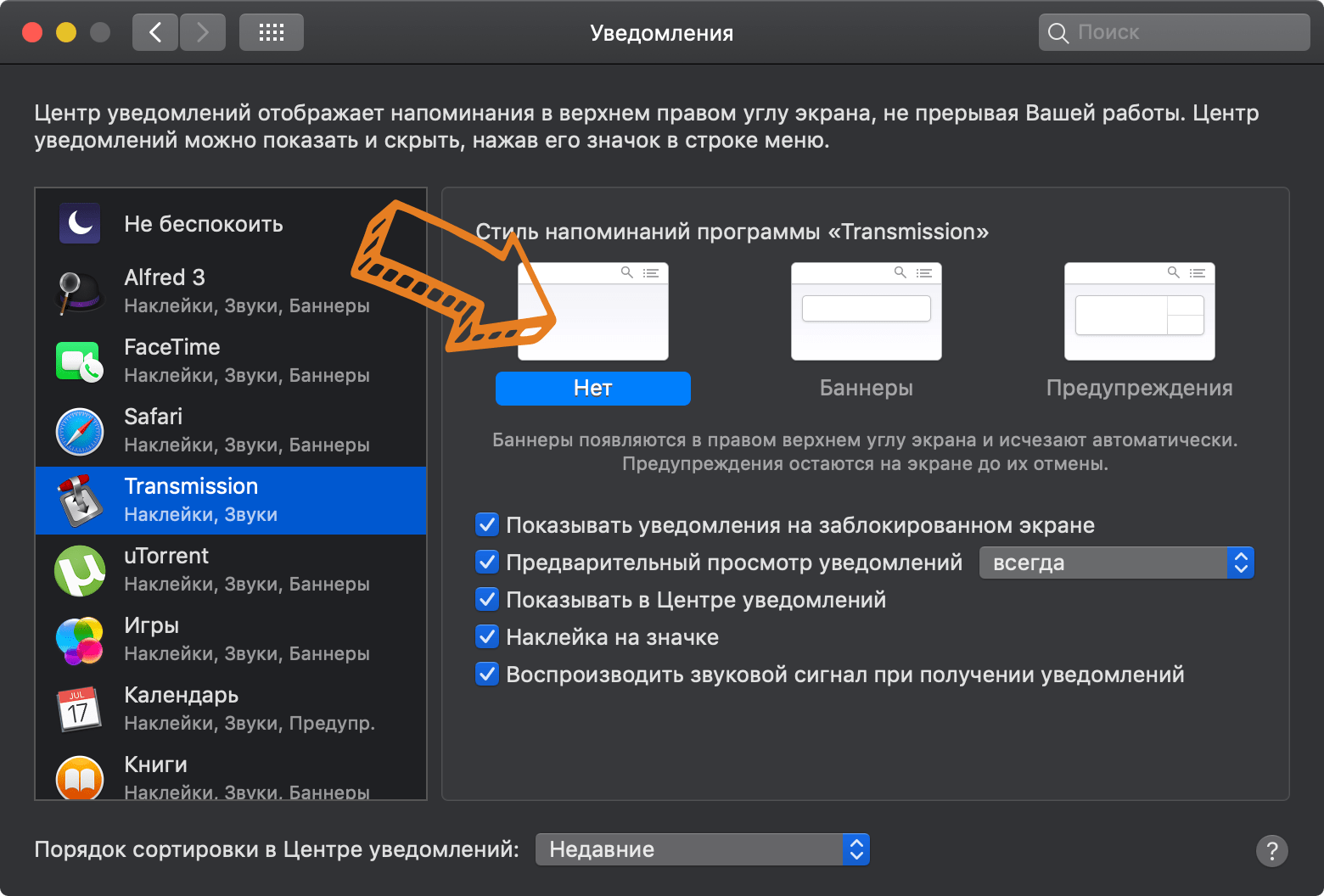
Для некоторых программ я полностью отключил бейджики, звуки и всплывающие окна. Полный пакет оставил только для VPN-клиента TunnelBear. Для Spark — звуки и бейджики. Для Telegram – только бейджики.
И не забывайте про магическую кнопку «Не беспокоить» в Центре уведомлений, которая временно выключает любые уведомления.
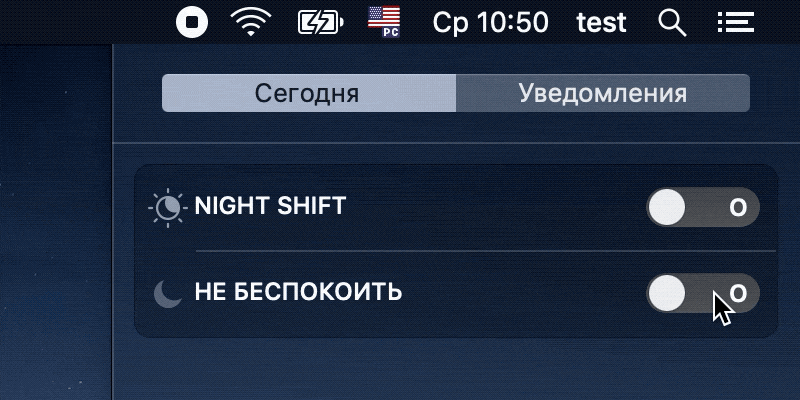
5. Автоматизируйте
Любая автоматизация требует временных затрат. Нужно сесть, определить проблему и попробовать решить её альтернативными методами. Выхлоп будет только тогда, когда результат действительно начнёт экономить вам много времени, избавив от десятков лишних кликов.
Вот лишь несколько приложений, которые использую лично я для автоматизации работы. Они не требуют никаких специализированных знаний и программирования:
- Alfred — лаунчер приложений, в который можно устанавливать различные расширения для автоматизации. Обзор →
- Hazel — утилита для работы с файлами. Может сортировать и переименовывать файлы в папках, перемещать файлы в зависимости от настроек, автоматически очищать папку Загрузки или Рабочий стол и многое другое. Обзор →
- TextExpander – преобразует заданную вами аббревиатуру или сокращение в нужный текст. Идеален, когда часто приходится набирать одно и то же. Сэкономила мне 36 часов за последние 5 месяцев. Обзор →
- BetterTouchTool — этой программой можно добавить функций тачпаду или мышке Magic Mouse, причем с привязкой к конкретным приложениям. Сайт →
В завершение
Вот и все мои уловки. А теперь давайте посмотрим, как за несколько минут я превратил замусоренный рабочий стол в простой и удобный.