5 советов по переустановке macOS
Чтобы компьютер работал быстрее, я раз в год переустанавливаю macOS на чистую. Скучную работу хочется сделать побыстрее, поэтому я выработал определённый алгоритм. Если раньше на переустановку macOS уходил день, то сейчас — 2-3 часа без особых заморочек. Делюсь.
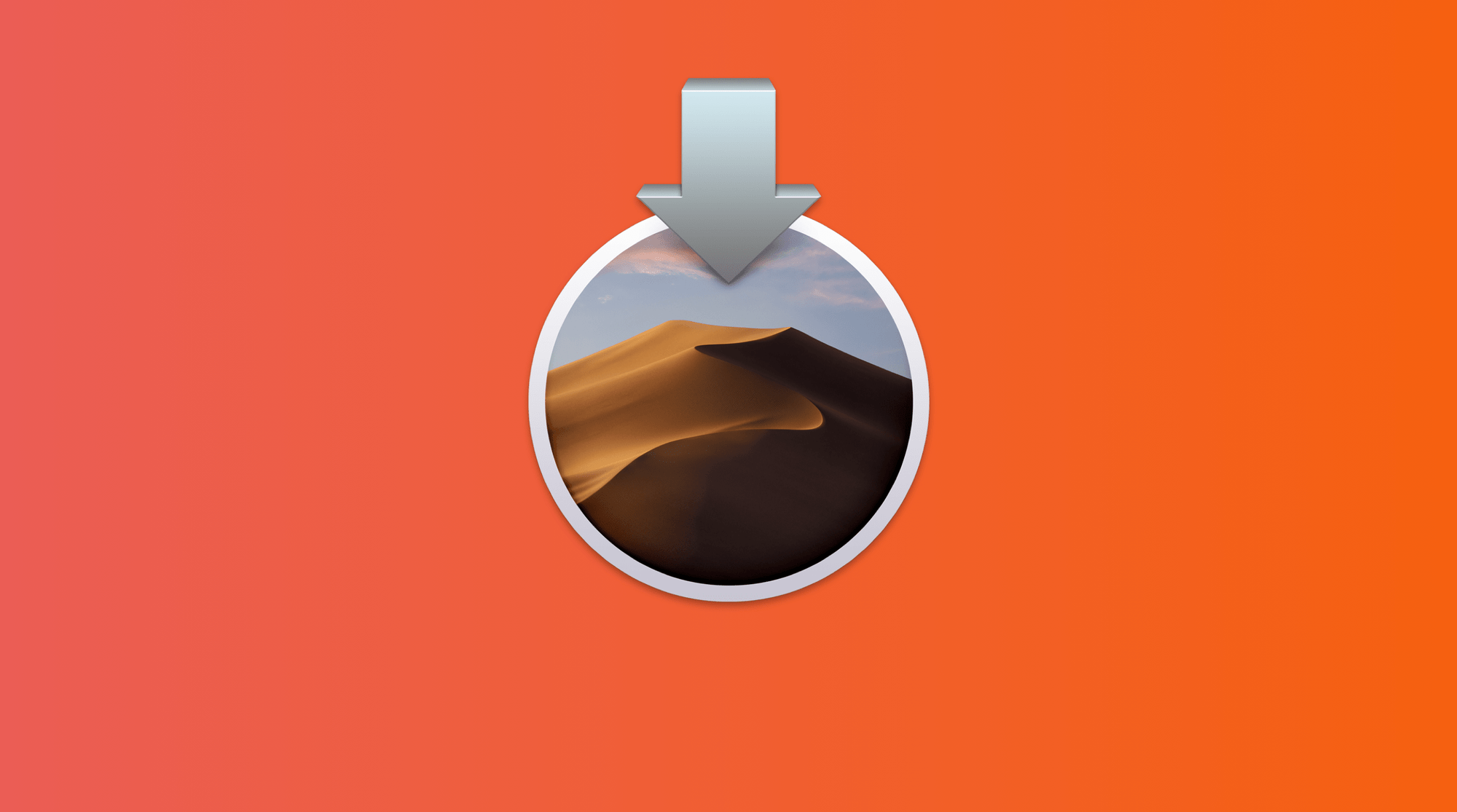
Я не люблю переустанавливать систему с нуля, уж слишком много времени занимает установка приложений и настройка Mac под мои нужды. Но раз в год, когда выходит обновление macOS, я выделяю часа 2-3 и ставлю систему на чистую. Благодаря этому мой MacBook 12 работает резвее, чем после установки обновления поверх. Увы, но в этом плане macOS уже давно похожа на Windows.
Скучную работу хочется сделать побыстрее, поэтому я выработал определённый алгоритм. Если раньше на переустановку macOS уходил день, то сейчас — 2-3 часа без особых заморочек. Делюсь.
1. Заранее качаю приложения и записываю на флешку
Большая часть моего софта куплена в магазинах App Store или Setapp. Но некоторые приложения приходится качать по отдельности: Dropbox, Alfred, Sketch, TextExpander, Chrome и ещё два десятка утилит.
Чтобы ничего не забыть, я просто прохожусь по списку установленных приложений и загружаю те, которых нет в App Store или Setapp.
Качать приложения на «старой» и настроенной системе быстрее и удобнее: браузер помнит пароли или уже авторизирован на нужные сайты и на это не нужно тратить время.
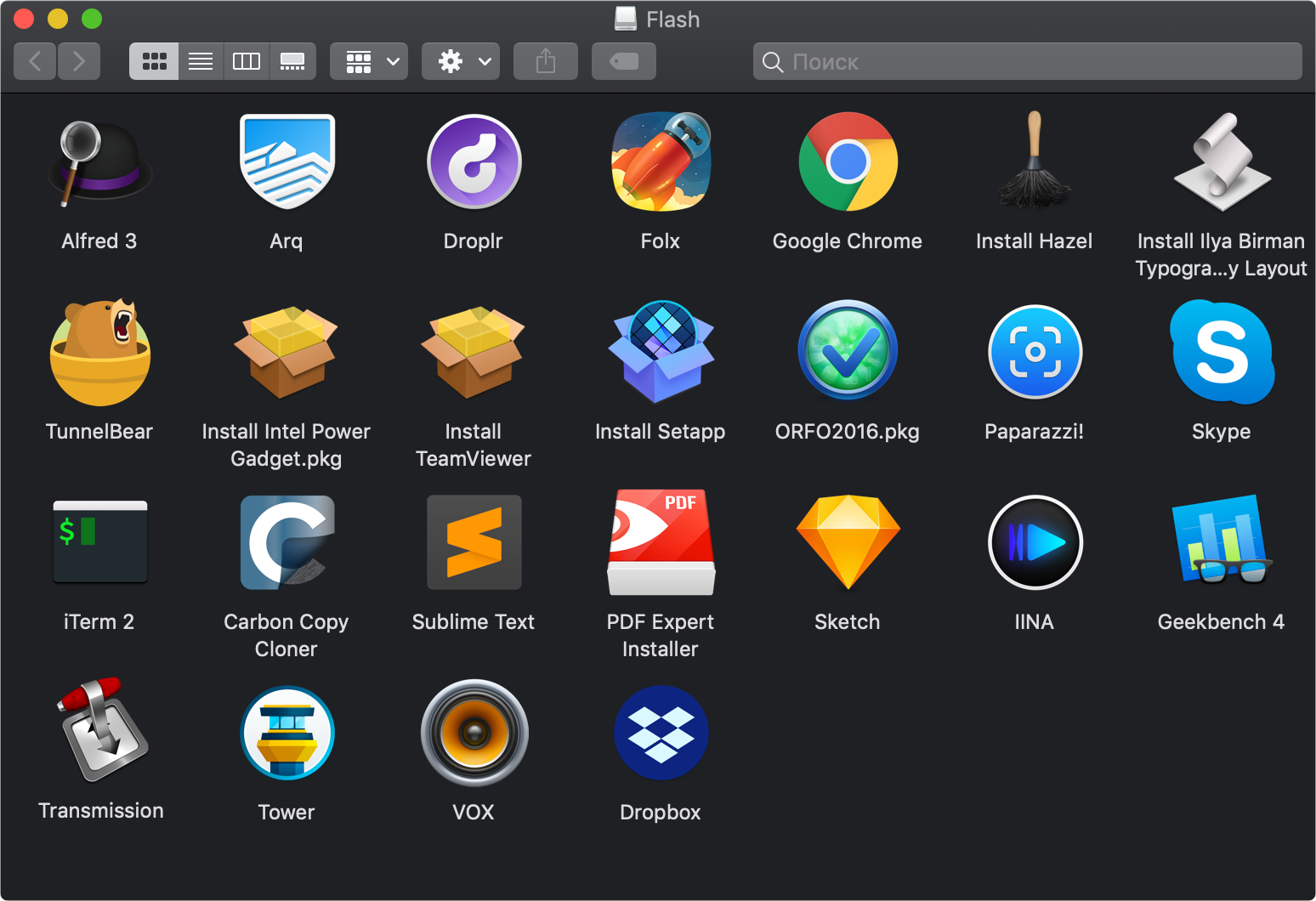
2. Делаю резервную копию настроек приложений
Есть приложения, которые требуют уйму времени для настройки под себя. В Alfred это «воркфлоу» и «сниппеты», в Hazel — правила сортировки файлов, в iStat Menus — настройки виджетов в Menubar.
Чтобы не тратить время на повторную настройку, конфигурации приложений лучше заранее сохранить. Такие файлы настроек я складываю в папку Backup в Dropbox. Вот так это происходит на примере четырёх приложений:
- Alfred: в Settings Advanced ▸ Set Sync Folder включите папку для синхронизации настроек, тем оформления и workflow;
- TextExpander: в Настройки▸ Синхронизация укажите папку, где будут хранится сниппеты;
- Hazel: экспортируйте все правила через Settings ▸ Export All Rules или задайте папку для автоматической синхронизации;
- iStat Menus: все настройки можно сохранить через File ▸ Export Settings.
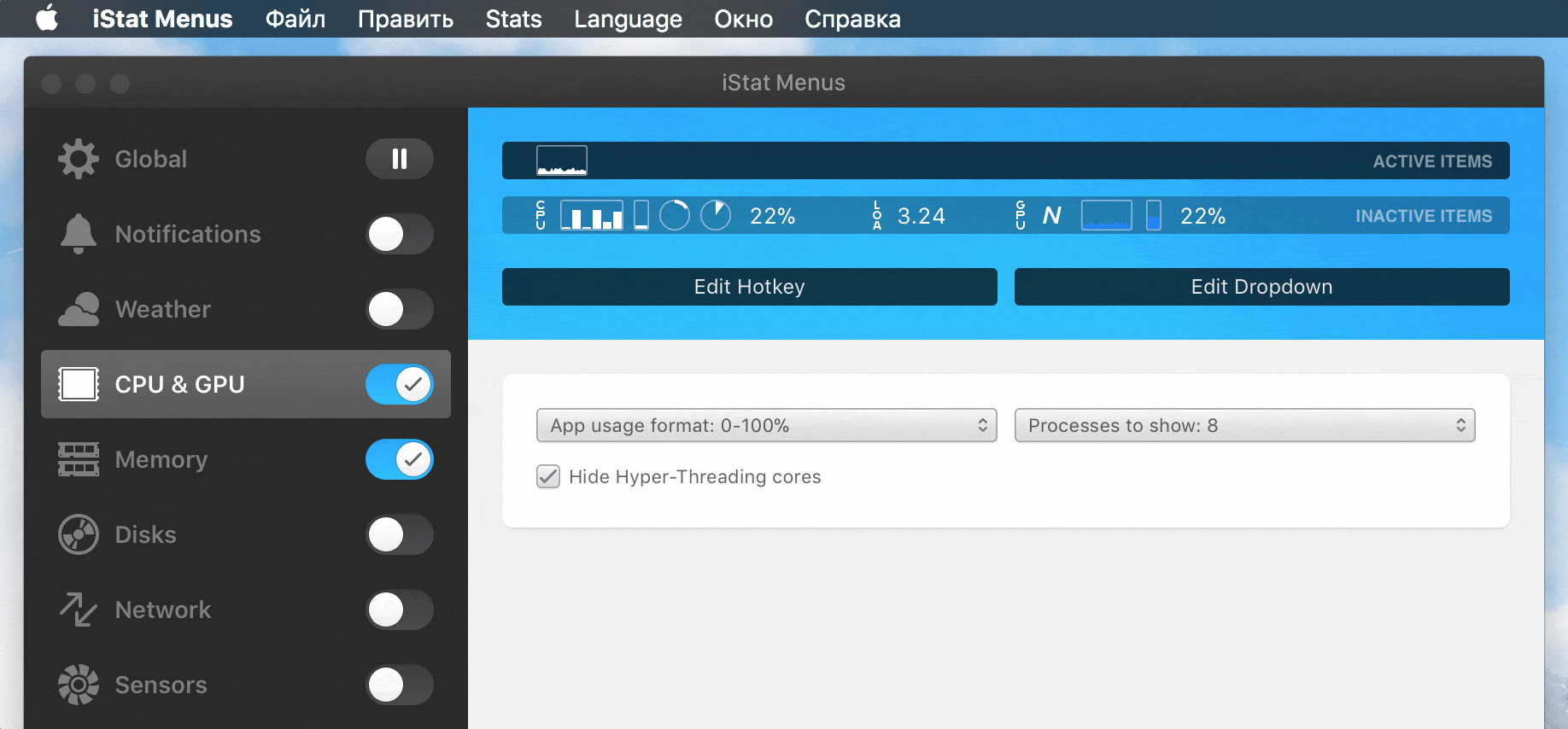
3. Делаю доступный бэкап на диск
Всегда есть шанс не сохранить важные файлы и затереть их при переустановке. В таком случае поможет резервная копия. Я пользуюсь Arq Backup — продвинутой альтернативой Time Machine. Каждый час Arq автоматически делает резервную копию диска в Dropbox.
Но облачное хранилище слишком задумчивое: в нем долго искать, из него долго качать большие файлы. Поэтому, перед переустановкой macOS, я делаю временную резервную копию на внешний USB-диск. В случае чего, восстановить файлы с USB-диска куда быстрее, чем из облака.
Локальный бэкап умеет делать тот же Arq, но и бесплатная Time Machine для этих целей тоже хороша. В любом случае бэкап займёт много времени, поэтому делайте его заранее ночью.
После переустановки я переписываю с USB-диска всю папку Dropbox. Это экономит время на синхронизацию и даёт доступ к заветной папке Backup, где хранятся предварительно сохранённые настройки приложений.
👨💻 Читайте также: что стоит на моем Mac в 2019 году
4. Делаю загрузочную флешку macOS
С загрузочной флешки устанавливать macOS быстрее, чем напрямую из сети. Её создание не требует особого участия и займёт минут двадцать.
ЧИТАЙТЕ ТАКЖЕ: Как делать загрузочную флешку c macOS Mojave.
5. Завариваю кофе и начинаю
Процедура стандартная. Загружаю Mac удерживая Option, выбираю установочную флешку, форматирую диск через Дисковую утилиту, ставлю систему.
P.S. В момент форматирования диска выбирайте файловую систему APFS без шифрования, а после установки не включайте FileVault. В противном случае компьютер будет задумчив и будет ощутимо притормаживать даже с SSD, что замедлит установку и настройку софта. Включайте FileVault уже после настройки, например на ночь.
