Как сделать скриншот на Mac
Скриншот на Mac можно сделать стандартными средствами системы. Никаких дополнительных приложений устанавливать не нужно. Сейчас я расскажу, как делать фото и видео-скриншоты на примере macOS Mojave.
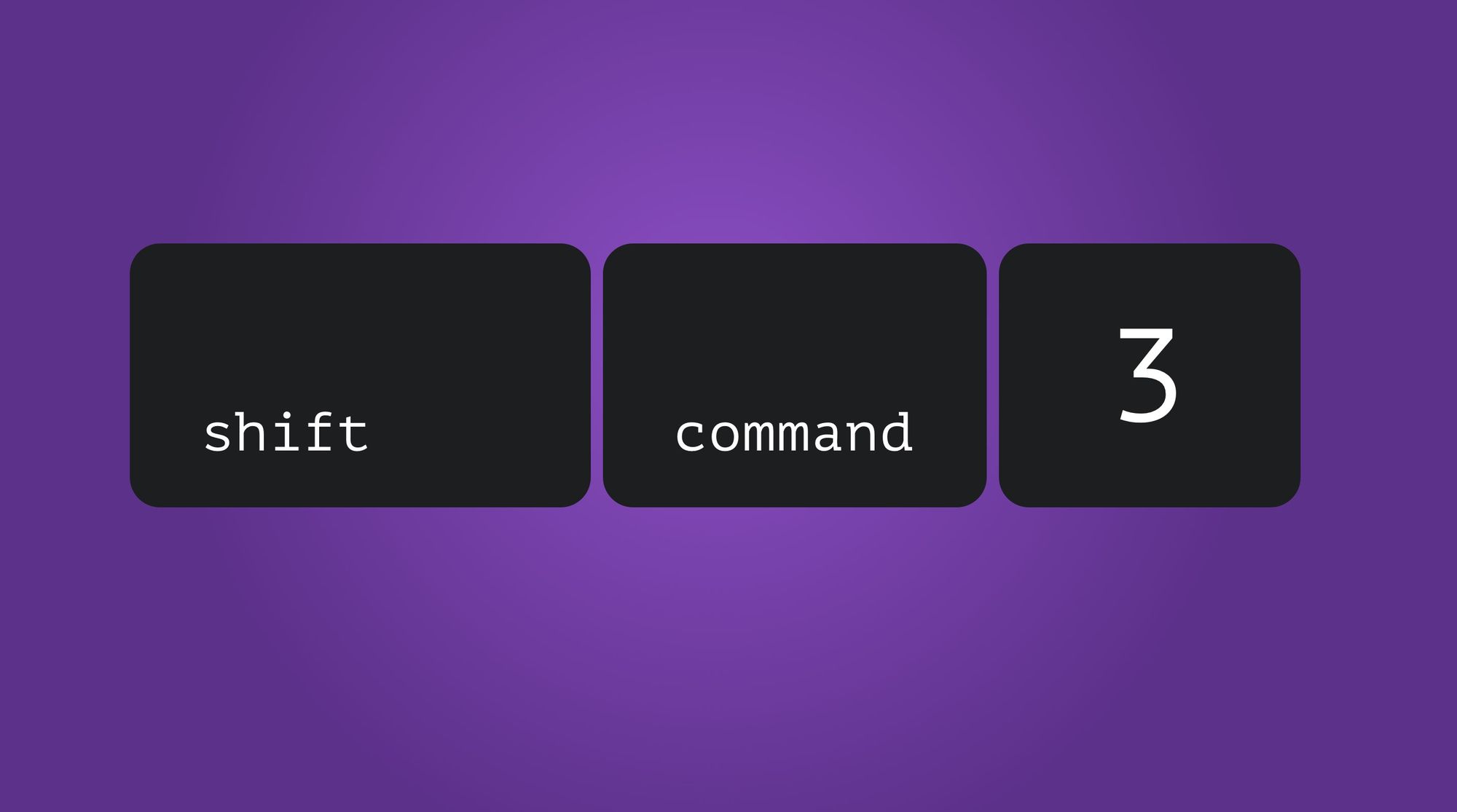
Скриншот на Mac можно сделать стандартными средствами системы. Никаких дополнительных приложений устанавливать не нужно. Сейчас я расскажу, как делать фото и видео-скриншоты на примере macOS Mojave.
Основные сочитания клавиш
CmdShift3 — сделать снимок всего экрана и сохранить его на Рабочий стол;
CmdShift4 — выбрать область экрана, сделать ее снимок и сохранить его на Рабочий стол;
CmdShift4 затем пробел — дает возможность выбрать конкретное окно, сделать его снимок и сохранить на Рабочий стол;
CmdShift5 — вызовет небольшое меню, где наглядно видно все возможности встроенно скриншотилки. Отсюда же можно записать видеодемонстрацию экрана;
👨💻 Читайте также: что стоит на моем Mac в 2019 году
Все эти комбинации так же можно использовать с клавишей Ctrl. В этом случае, вместо сохранения на Рабочий стол, картинка сразу будет сохранена в буфер обмена.
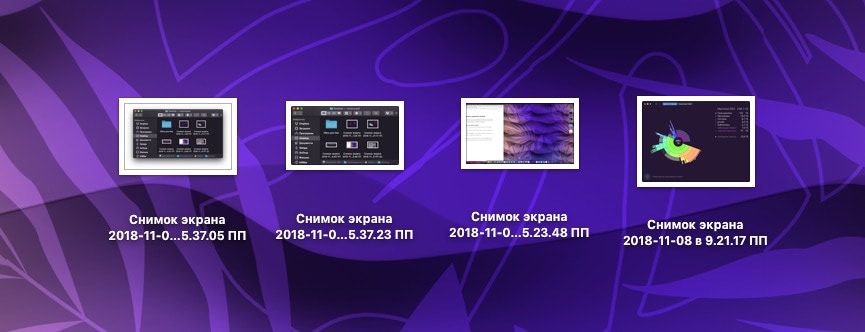
Клавиши модификаторы
В macOS доступен ряд клавиш-модификаторов, которые можно использовать при выборе области захвата. Для использования модификатора, необходимо зажать и держать соответствующую ему клавишу.
- пробел — фиксирует размер выбранной области, и при движении;
указателя перемещает весь выбранный участок, вместо изменения размера; - Shift — позволяет менять только один из размеров выбранной области;
- Option — область будет менять размеры симметрично выбранного центр.
Как выбрать формат скриншота
По умолчанию macOS хранит скриншоты в формате PNG. Но вы можете изменить этот формат на любой другой.
Чтобы скриншоты сохранялись в JPG, выполните в Терминале команды:
defaults write com.apple.screencapture type jpg
killall SystemUIServer
Кроме JPG и PNG macOS также поддерживает: tiff, pdf, bmp и pict.
Как убрать тень со скриншота
По умолчанию все сриншоты получаются с небольшой тенью по всему контуру. Убрать тень можно такими командами:
defaults write com.apple.screencapture disable-shadow -bool true
killall SystemUIServer
Вернуть тень обратно:
defaults delete com.apple.screencapture disable-shadow
killall SystemUIServer
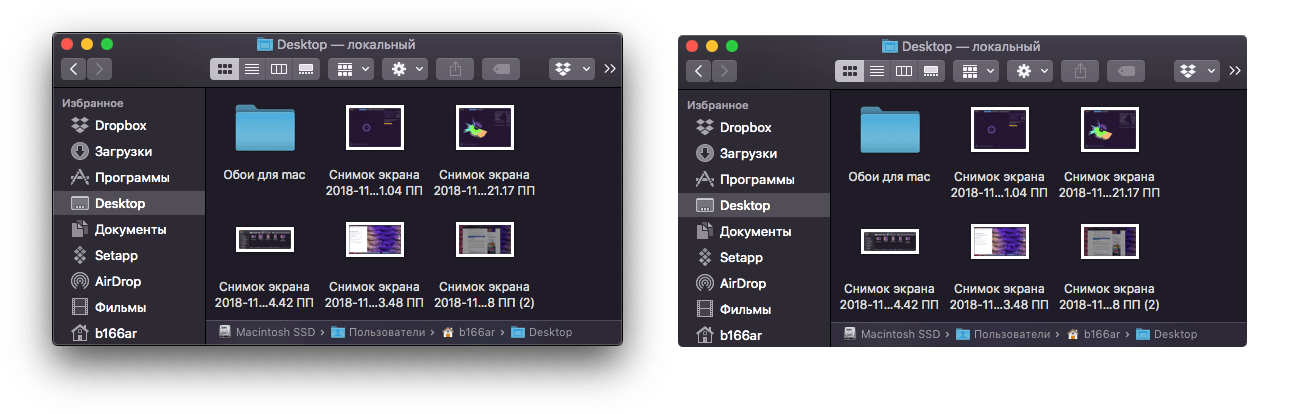
Место расположения скриншотов Mac
По умолчанию скриншоты сохраняются на Рабочий стол, что быстро создает беспорядок и никак не подходит для тех, кто следует принципам Mac-минималиста.
Лучше всего создать для них отдельную папку:
defaults write com.apple.screencapture location ~/Pictures
killall SystemUIServer
Где ~/Pictures — путь к новой папке.
Вернуть скриншоты обратно на Рабочий стол:
defaults write com.apple.screencapture location ~/Desktop
killall SystemUIServer
Как оптимизировать скриншоты
Если вы собираетесь публиковать скриншоты где-то в блоге или форуме, то лучше оптимизировать их размер перед публикаций. Так они будут быстрее загружаться.
Для оптимизации PNG используйте ImageOptim. А для JPG — JPEGmini.
