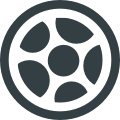Audio Hijack: запись звонков Zoom, Skype и Telegram
У программы отличный слоган, который объясняет всю её суть — «если ваш Mac может это воспроизвести, мы можем это записать». Поэтому Audio Hijack записывает не только звонки, но и все звуки из любых приложений на вашем Mac: iTunes Music, Spotify, VK, YouTube и т.д.

Кому пригодиться Audio Hijack
В первую очередь всем тем, кто начал работать из дома. Все эти Zoom- и Skype-летучки теперь можно записать и потом спокойно прослушать упущенные детали.
Например, у меня через час после звонка из головы вылетает практически вся важная информация. Но, аудиозаписи помогают мне повторно прослушать важные моменты и сделать текстовое Summary. А если что-то не сходиться, то повторно списаться с собеседником и уточнить конкретные моменты. Если это разговор с заказчиком или же обсуждаются дальнейшие действия и работа над проектом, то без записи точно никуда.
Принцип работы Audio Hijack
Интерфейс Audio Hijack отображает процесс записи любого аудио в виде конвейера из блоков. Такой подход сложнее обычной кнопки «записать», но он даёт больше контроля над происходящим.
Например, в цепочку конвейера можно: вставить фильтры, которые убирают гудение и шум; добавлять эффекты; видеть шкалу RMS, чтобы контролировать уровень вашего микрофона и собеседника.
Если такая функциональность вам кажется избыточной, то у разработчиков Audio Hijack есть приложение Piezo, которое просто записывает звук выбранного вами приложения и ваш системный микрофон. Но, все это без дополнительного контроля с вашей стороны.
Принцип работы Audio Hijack основан на сессиях. Если говорить проще, то это обычные проекты внутри приложения. Вам нужно один раз создать сессию для каждого типа записи, а затем её уже можно будет использовать повторно.
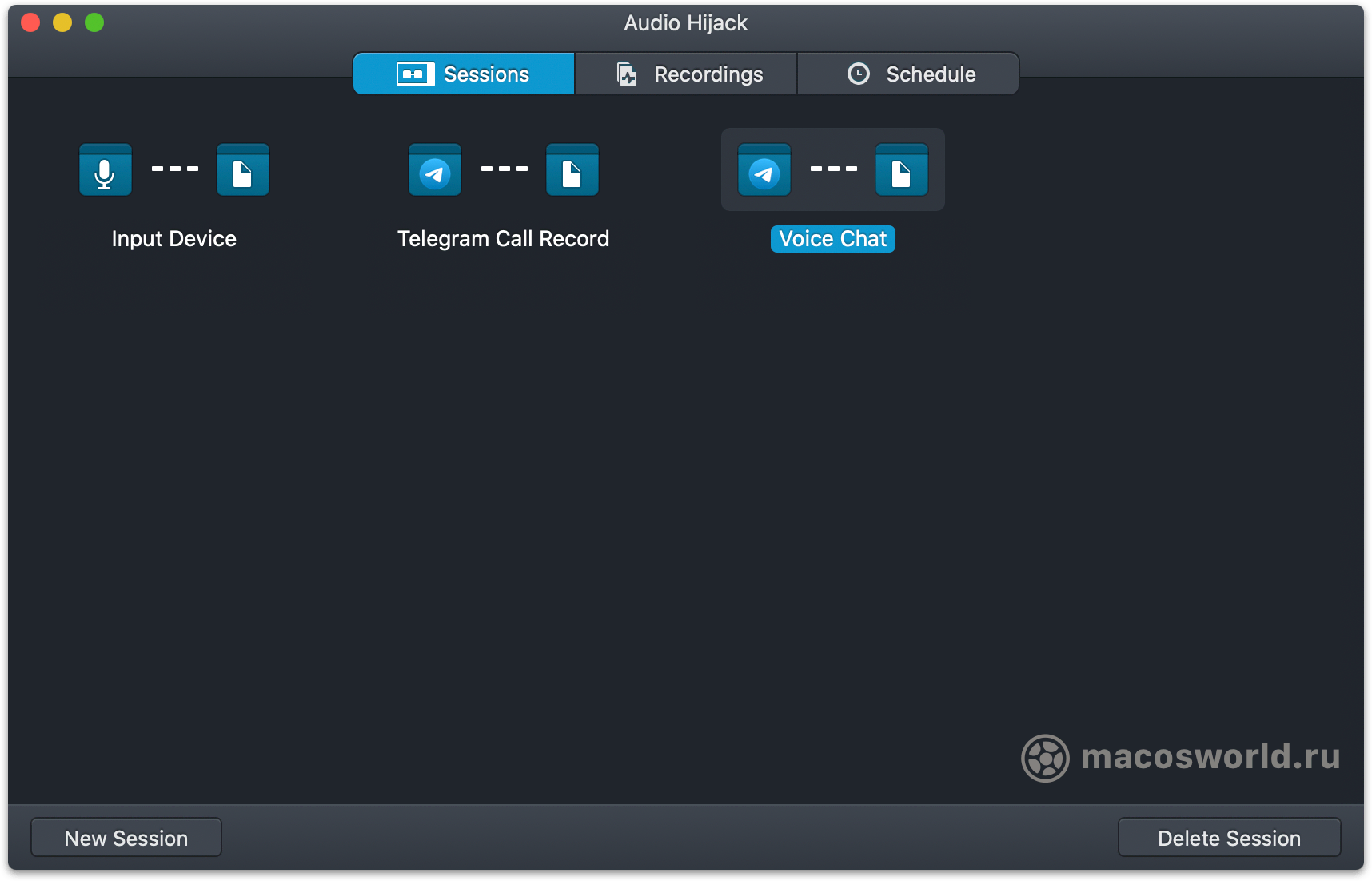
Например, можно сортировать сессии разговоров в Zoom по собеседникам. Таким образом, если вы обсуждаете проект с разработчиками, запись будет названа по заданному шаблону и попадёт в нужную папку. Если вы говорите с маркетологами, тогда запись попадёт в папку разговоров с маркетинговым отделом, что очень удобно.
Также, в программе есть двенадцать готовых шаблонов на все случаи жизни: от записи звука любого приложения до записи подкаста с несколькими присутствующими и удалёнными гостями.
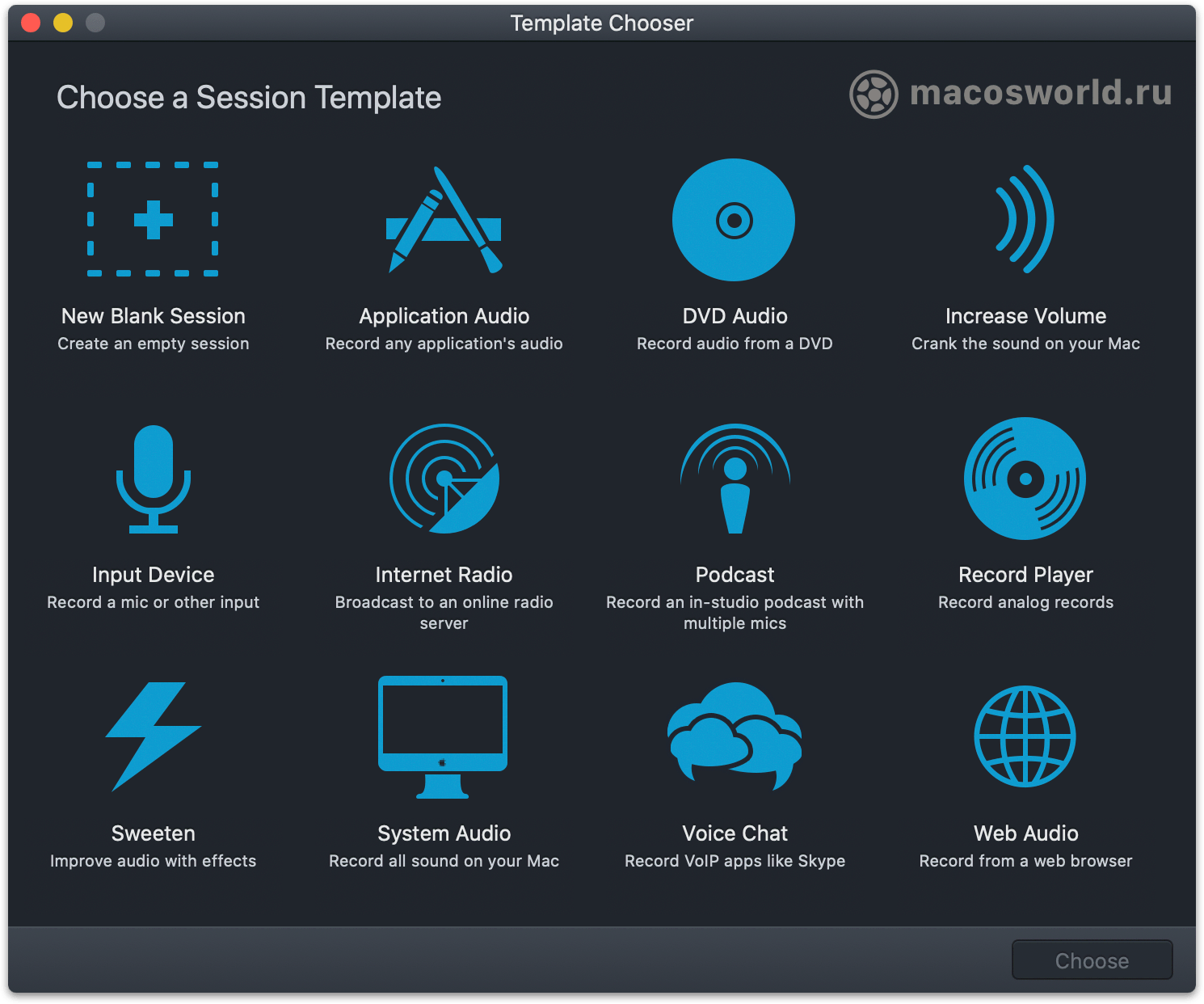
Как записать разговор в Skype, Zoom и Telegram
По словам разработчиков, запись звонков — самый распространённый сценарий использования Audio Hijack. Поэтому, в приложении уже есть специальные шаблоны для их записи.
После создания сессии вам нужно всего лишь выбрать приложение, из которого вы будете записывать звонок.
Давайте разберём, как работает эта цепочка на примере записи звонка из Zoom.
По умолчанию, AH разделяет ваш голос и голос собеседника на разные дорожки. То есть, когда вы будете прослушивать запись, то в одном ухе будете звучать вы, а в другом — собеседник. Дорожка только с вашим голосом может пригодиться при монтировании подкаста.
Если вам такой эффект не нравится и вы хотите, чтобы все голоса звучали на обеих дорожках, то опцию разделения по каналам можно отключить в настройках, кликнув на иконку источника звука.
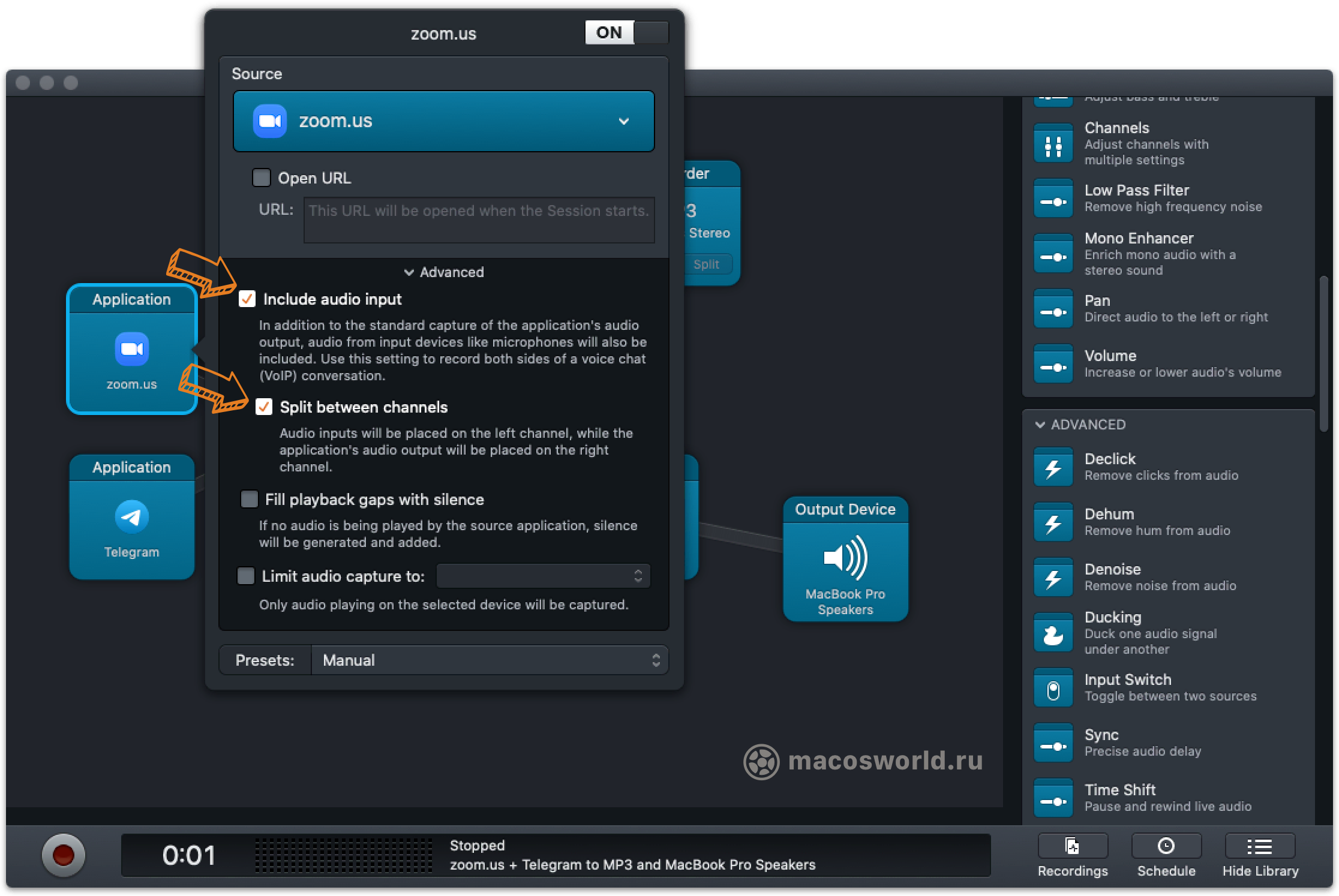
Также обратите внимание на то, что программа будет записывать ваш голос микрофоном, который стоит в качестве системного или выбран в программе-источнике звука. При желании, источник можно указать вручную, перетянув в конвейер блок .
Далее у нас идёт блок Peak/RMS. Он показывает уровни вашего микрофона и голоса собеседника, в левом и правом столбце соответственно. Если эта шкала уходит в красную зону, значит нужно понизить чувствительность микрофона. Если же она почти не двигается, значит наоборот — на записи вас будет еле слышно и чувствительность нужно увеличить.
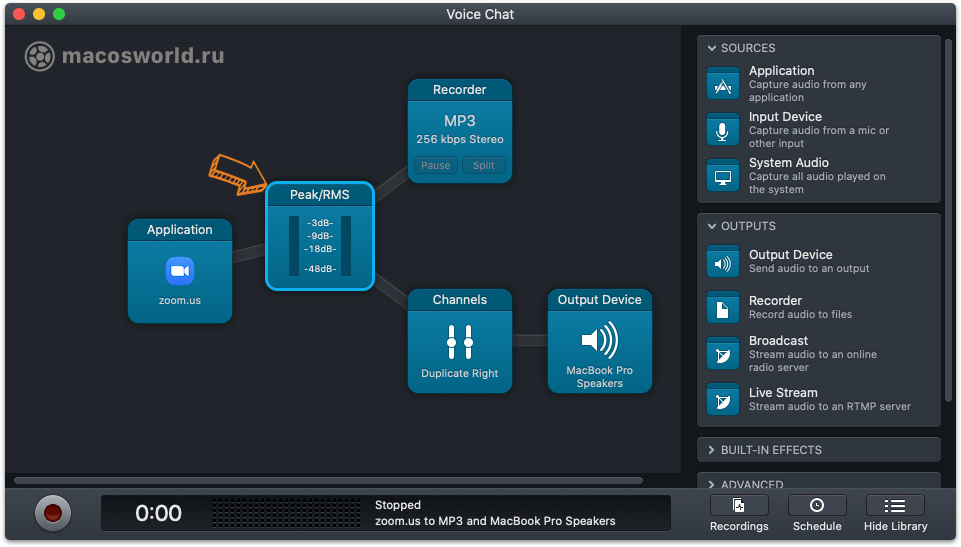
После блока RMS-метра идет блок Record, который записывает аудио в новый файл. В его настройках можно задать шаблон названия файлов для данной сессии, а также папку, куда будут попадать записи.
Если это сессия для рабочих звонков по какому-то проекту, то шаблон можно настроить так, чтобы он добавлял название проекта к файлу и сохранял его в нужную папку.
Тут же можно добавить к файлу теги, обложку, описание и т.п.
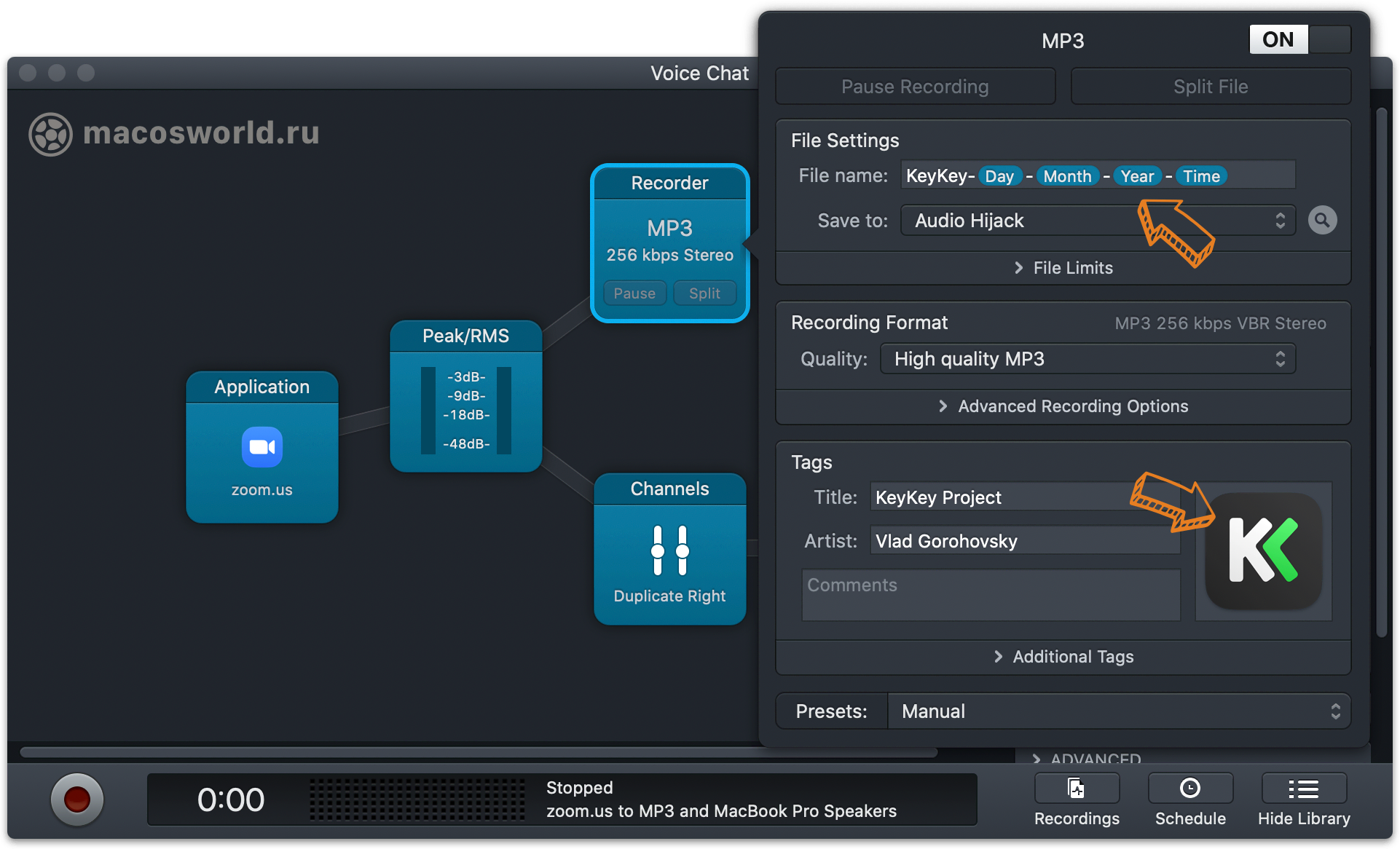
Блок Chanels объединяет дорожки во время разговоров, чтобы ваш голос и голоса собеседников звучали в оба уха. А затем этот звук выводиться через блок Output Device в нужные наушники.
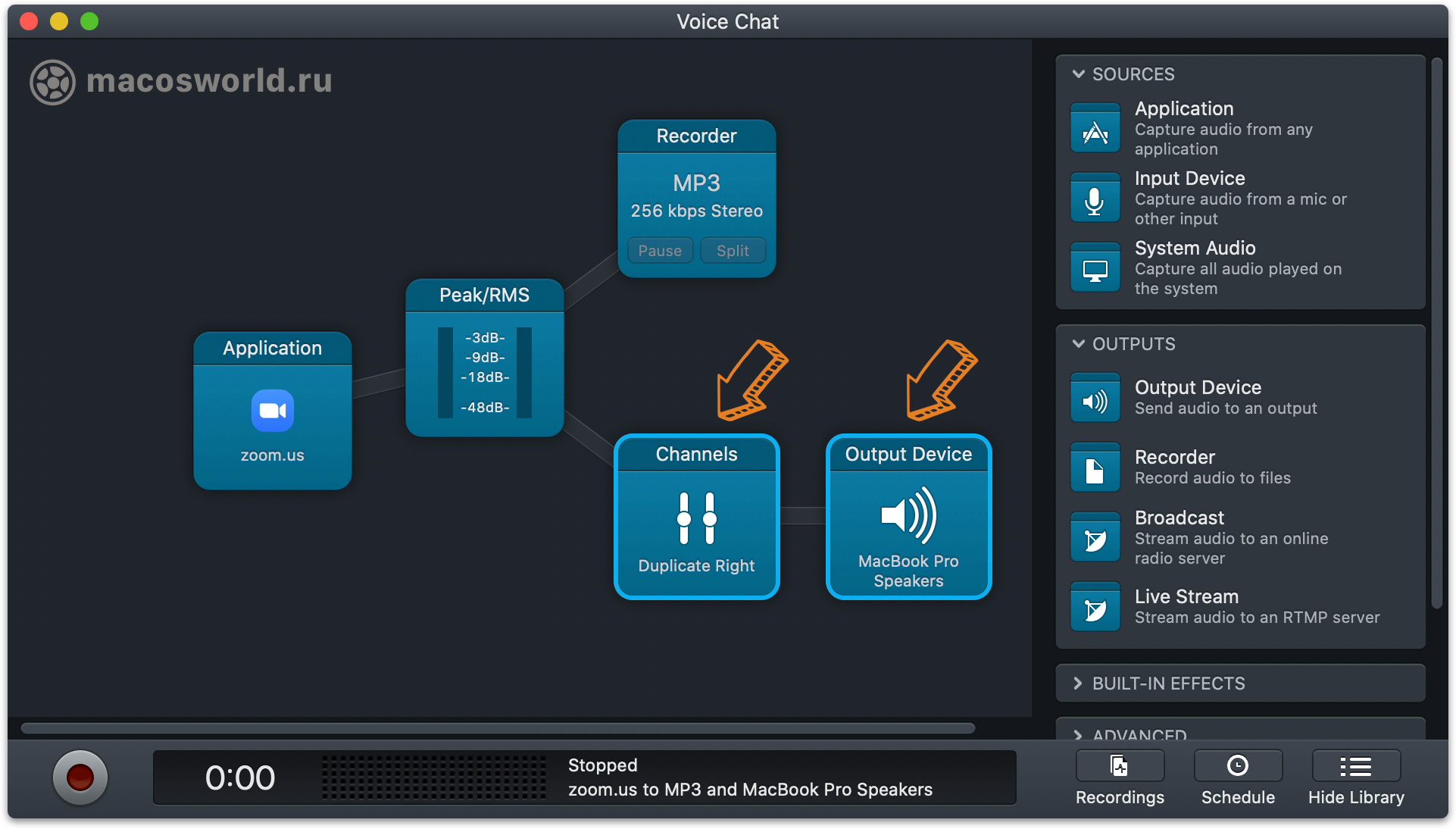
Дополнительные фильтры
Перед записью аудио в файл можно расположить несколько дополнительных фильтров. Они подправят разные аудио изъяны и сделают дальнейшее прослушивание более приятным. Пригодится, если у вас не очень качественный микрофон, который захватывает посторонние шумы.
Например Dehum убирает фоновое гудение, вызванное помехами от другого оборудования или проводов. Declick — сглаживает или вообще убирает рандомные кликающие и щёлкающие звуки, которые могут появляться при нажатии кнопок мыши и клавиатуры.
Надёжность записей
Перед тем, как записывать реальные звонки я рекомендую сделать несколько тестовых проб. Поначалу я немного запутался в микрофонах и у меня не получалось записать мой голос. Но, если вы воспользуетесь готовыми шаблонами, то всё должно работать без нареканий.
Также разработчики утверждают, что у них железобетонная система защиты файла от форс-мажорных ситуаций в момент записи: вылета программы, перезагрузки компьютера и т.п. Что бы не произошло, файл должен остаться читаемым и прерваться только на моменте сбоя.
Я пробовал во время записи разговора сделать жёсткую перезагрузку MacBook. И подтверждаю — файл действительно остался целым и читаемым.
Каким оборудованием пользуюсь я
Сейчас для записи разговоров я использую микрофон Blue Yeti. Пока он просто стоит на столе на поролоне, который сглаживает шум, передающийся от стола.
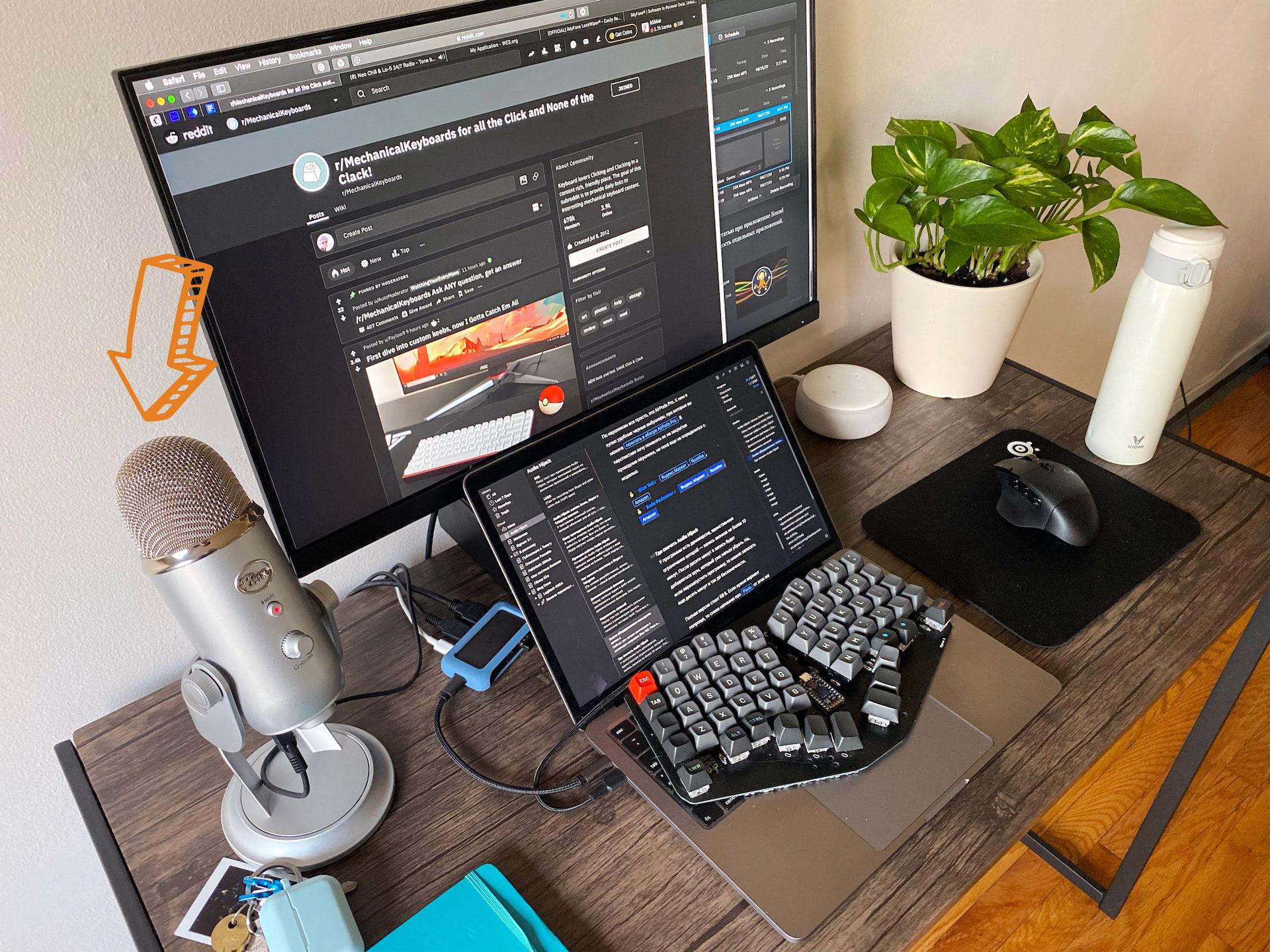
До этого я пользовался микрофоном Rode Podcaster, закреплённым на штативе. Этот сетап меня полностью устраивал, но он остался в другой стране, поэтому сейчас пришлось перейти на Blue Yeti.
По наушникам все просто, это AirPods Pro. К ним я купил удобные чёрные амбушюры, про которые вы можете почитать в обзоре AirPods Pro. В перспективе хочу поменять их на закрытые проводные наушники, но пока ещё не определился с моделью.
💰 Blue Yeti: Яндекс.Маркет, Rozetka, Amazon
💰 Rode Podcaster: Яндекс.Маркет, Rozetka, Amazon
Где скачать Audio Hijack
У программы есть демоверсия, единственное ограничение которой — запись звонков не более 10 минут. После десяти минут в запись будет добавляться шум, который уже нельзя убрать. Но, если перезапустить программу, то можно записать еще десять минут и так до бесконечности.
Полная версия стоит 59 $. Если нужно вариант попроще, то снова напомню про Piezo от этих же разработчиков.
👉 Audio Hijack: демо-версия, купить за 59 $
👉 Piezo: демо-версия, купить за 19 $
В качестве дополнения рекомендую почитать статью про приложение Sound Control, которое позволяет регулировать громкость отдельных приложений, и навести порядок в аудио источниках.