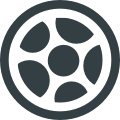CleanMyMac X. Как я поддерживаю хорошую производительность macOS Catalina
macOS Catalina не особо требовательна к ресурсам и сносно работает на всех поддерживаемых устройствах. Особенно если установлена на SSD. Но, как и как и другие версии macOS, со временем обязательно начинает притормаживать. Рассказываю, как я с борюсь с такими тормозами.

Как правило, Mac тормозит по трём причинам:
- Когда в фоне постоянно работают какие-то программы, которые забирают на себя все ресурсы. Поэтому нужно постоянно следить, какие приложения попадают в автозагрузку, что они делают и нужны ли они вам);
- Когда у вас на диске заканчивается место. Как только вы заполните SSD примерно на 80%, его производительность начнёт падать: между любыми вашими действиями и реакцией системы появляется ощутимая задержка;
- Если MacBook перегревается. В этом случае процессор начинает понижать свою частоту и вся система начинает тормозить. Подробнее об этом читайте в статье «Как и зачем нужно поменять стоковую термопасту в MacBook».
В первых двух случаях часто виноват системный мусор, который остаётся от плохо оптимизированных или неправильно удалённых приложений. И для удаления такого мусора я и использую CleanMyMac.
👉 CleanMyMac X: попробовать бесплатно
Как проверить загрузку процессора
Если система начала притормаживать — откройте Мониторинг системы и посморите, какие приложения или процессы занимают больше всего ресурсов.
Приложения▸Утилиты▸Мониторинг системы
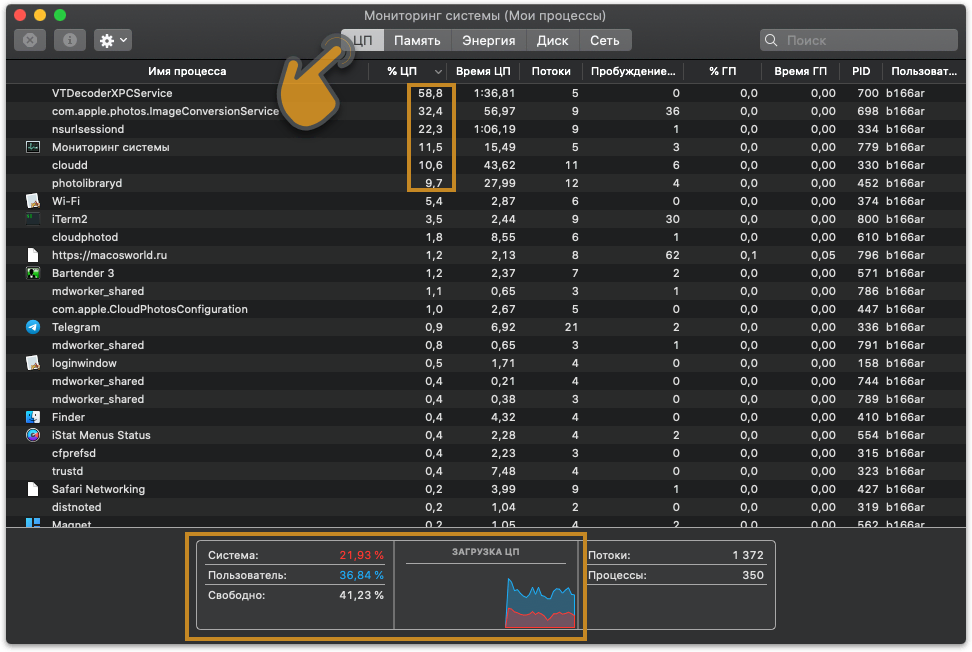
Мой MacBook 2015 года сильно замедляли Dropbox и программа для резервного копирования Arq. Чтобы как-то оживить систему, мне пришлось отказаться от ежечасных бэкапов в Dropbox и делать их только утром и вечером.

Возможно, какое-то из ваших любимых приложений также требует много ресурсов. Либо же в фоне работают несколько прожорливых программ, которые вам даже не нужны. Находить такие программы также поможет CleanMyMac и дальше я покажу, как это сделать.
Если вы хотите больше информации о потреблении ресурсов вашего компьютера, то поставьте iStat Menus и выведите нужные метрики в Менюбар. Подробнее об этой утилите я писал в статье про утилиты для тестирования производительности Mac.
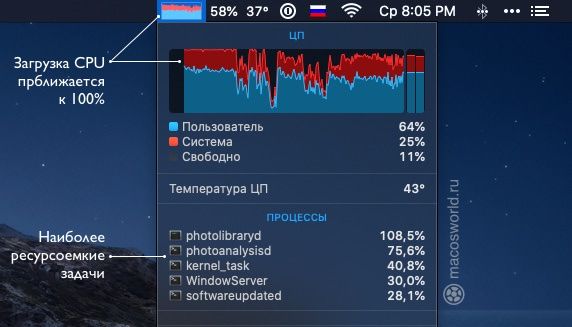
Как провертеть заполненность диска
▸Об этом Mac▸Хранилище
Из этого окна можно сразу понять, каким типом информации заполнен диск. Чаще всего основная память уходит на разделы Фото и Видео, а также Другое.
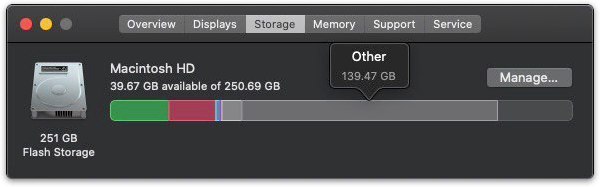
Как почистить раздел Фото и Видео на Mac
Как бы это странно ни звучало, но проще всего почистить этот раздел при помощи iPhone и программы Gemini. Она находит дубликаты и размытые фотографии и затем каждую из них вы можете вручную удалить. После такой чистки фотографии синхронизируются с iCloud и пропадут с вашего компьютера. Профит.
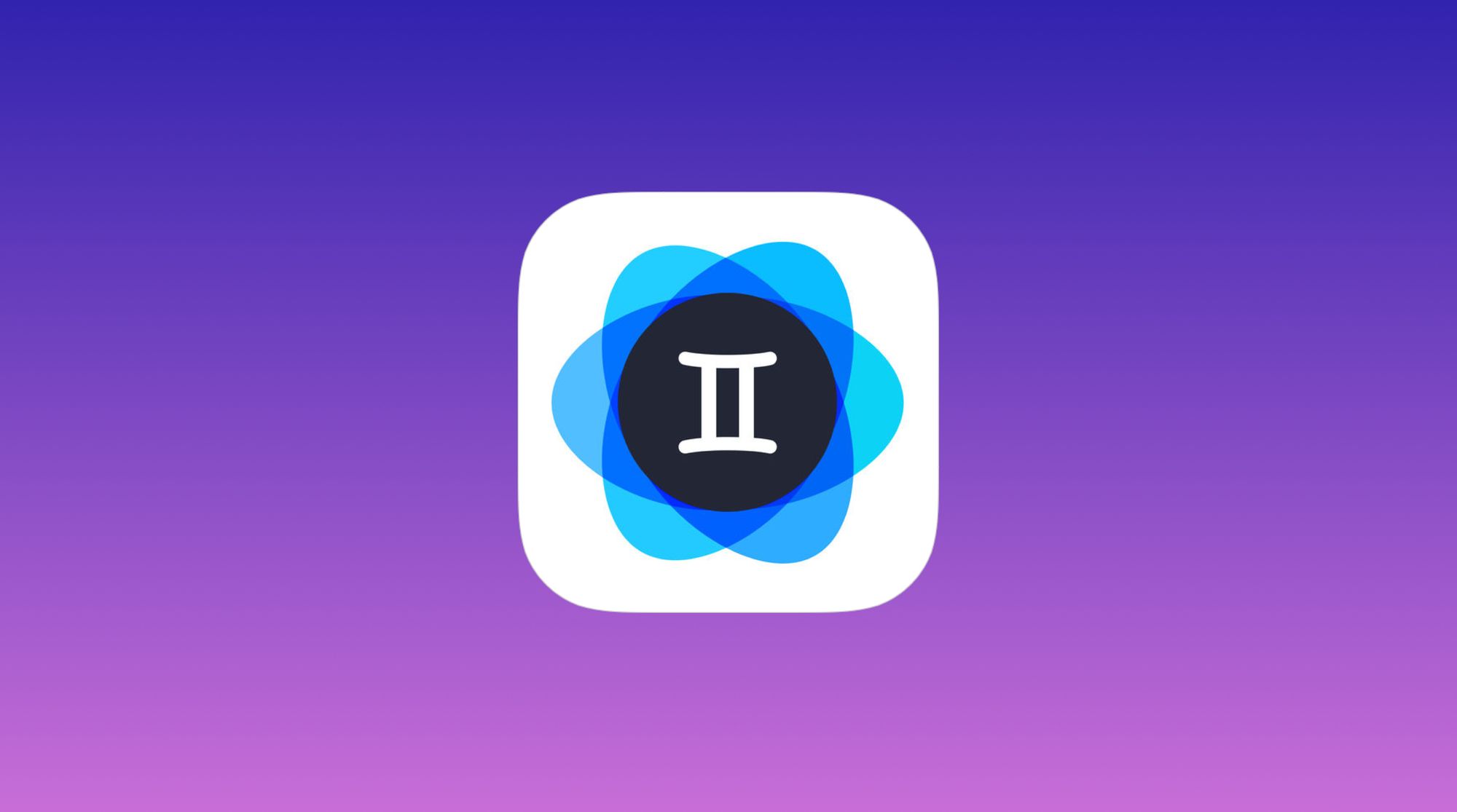
Также зайдите в приложение Фото на Mac и убедитесь, что компьютер хранит локально только последние снимки, а все остальные подгружает в реальном времени из iCloud.
Приложение Фото▸Настройки▸iCloud
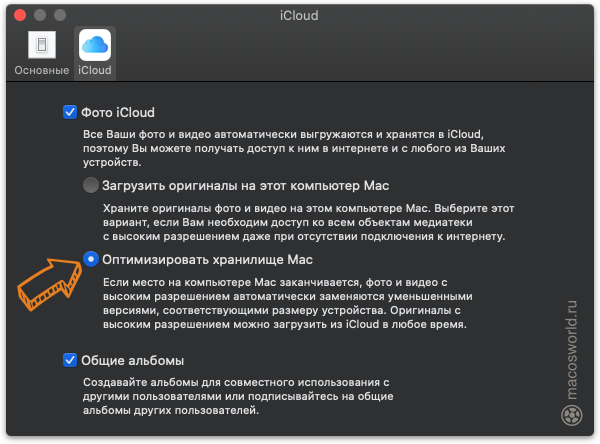
Конечно, я предполагаю, что у вас есть расширенная версия iCloud, в которой спокойно помещаются все снимки. Лично я себе прикупил iCloud на 200 ГБ.
Как почистить раздел Другое на Mac
В этот раздел попадают все временные файлы, документы приложений, резервные копии, старые фильмы и т.п. Часть из этих файлов вам доступна, но часть скрыта в глубинах системы и так просто её уже не найти. Вот тут снова в игру вступает CleanMyMac.
Кому подойдёт CleanMyMac X
🐥 Новичкам, которые боятся удалить лишнее
Работа с CleanMyMac всегда начинается с вкладки Smart Scan. Этот модуль ищет и удаляет системный мусор и проверяет macOS на наличие вредоносных программ. Весь процесс сводится к нажатию кнопки Старт.
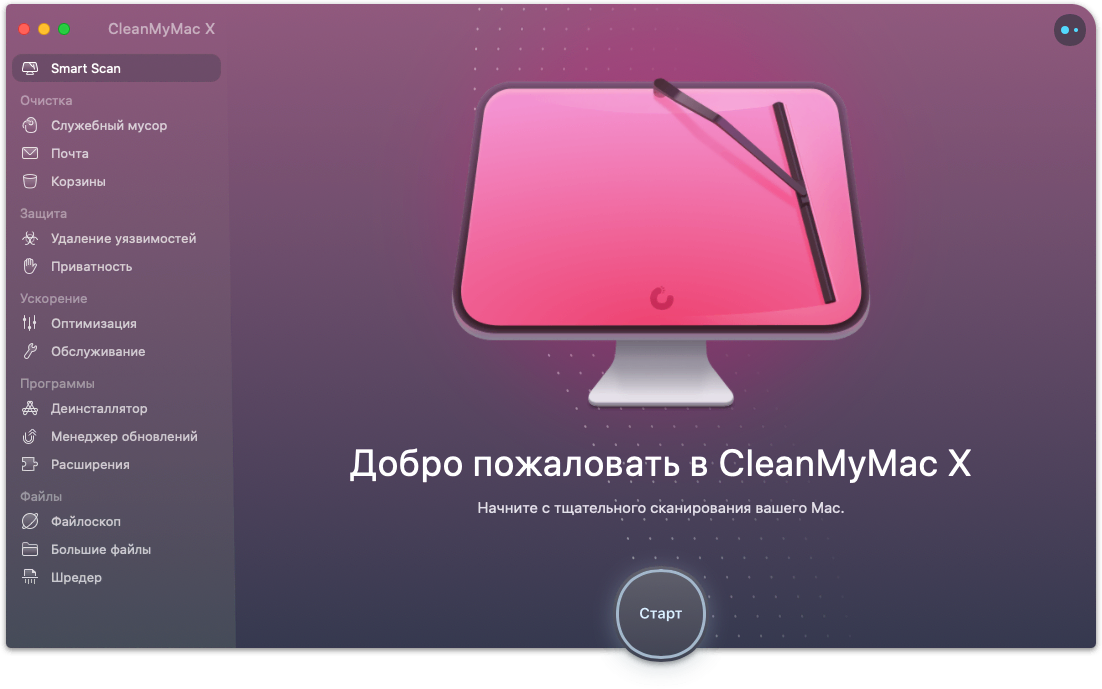
Я не раз слышал опасения от своих знакомых, что CMM может удалить что-то личное. Поэтому стоит проговорить, что по умолчанию CMM работает только с файлами, которые оставляет за собой система в процессе работы, а также чистит корзину.
Удаление системного мусора только положительно сказывается на скорости работы компьютера. При этом никакие пользовательские данные CMM не трогает.
👨🏻💻 Продвинутым пользователям
Если вы уверенный пользователь macOS, то для вас есть дополнительные настройки. При той же автоматической чистке можно посмотреть, что именно будет удалять CMM и добавить туда всё то, что программа решила сохранить: кеш Xcode, резервные копии iPhone, «старые» файлы и т.п. Можно удалять приложения и много чего ещё.
Кроме этого, CMM может делать разные оптимизации системы: управлять правами доступа для диска, удалять историю браузеров, переиндексировать Spotlight, управлять программами в автозагрузке, сбрасывать софт до начальных настроек и т.п.
Возможностей у CleanMyMac масса, и сейчас я расскажу про каждый из модулей программы поподробнее.
1. Smart Scan
Это основной модуль очистки, который запускается нажатием кнопки Старт на главном экране. По сути, он запускает все остальные модули из списка ниже, но предлагает избавиться только от тех файлов, чьё удаление абсолютно безопасно.
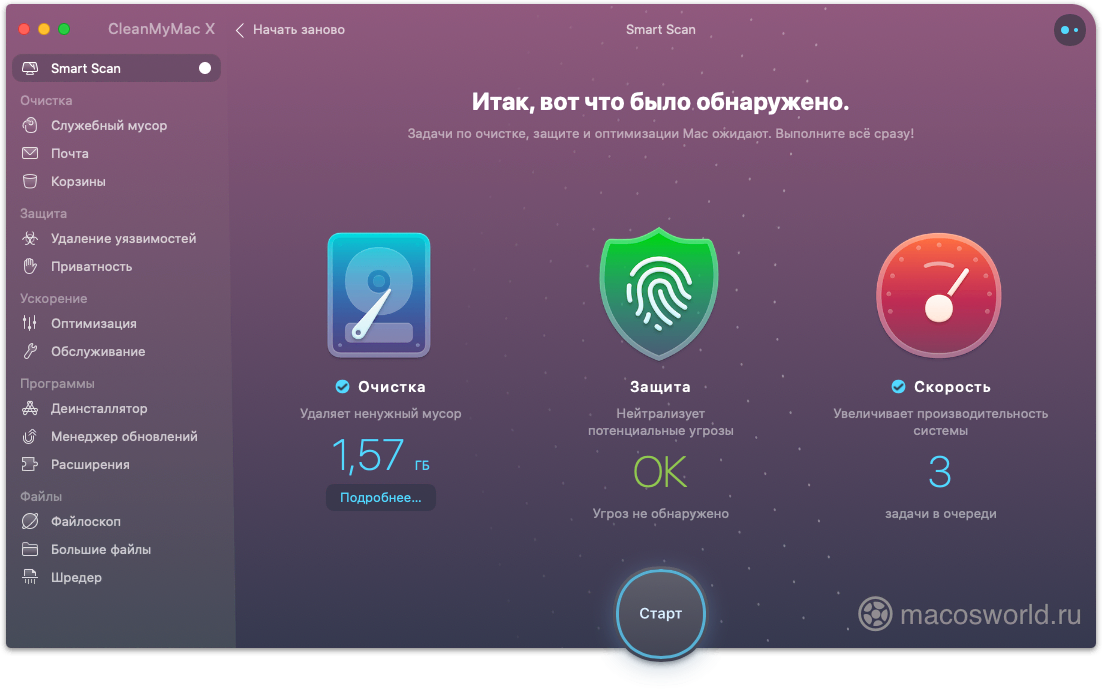
Ваша личная информация, документы и любые файлы, ассоциированные с приложениями, всегда остаются в сохранности. CleanMyMac работает исключительно с системным мусором, для чего использует собственную базу правил того, что можно удалять, а что нет.
Но если вы хотите провести более тонкую «уборку», то тогда вам следует пройтись по результатам работы каждого модуля в отдельности. Список этих модулей вы найдёте в панели слева.
2. Служебный мусор: кеш, языковые пакеты, dmg-файлы
Сюда входят разные кеши, логи, локализации приложений на экзотические языки, программный мусор, остатки от ранее удалённых программ и т.п. Вся найденная информация наглядно структурирована, что очень удобно.
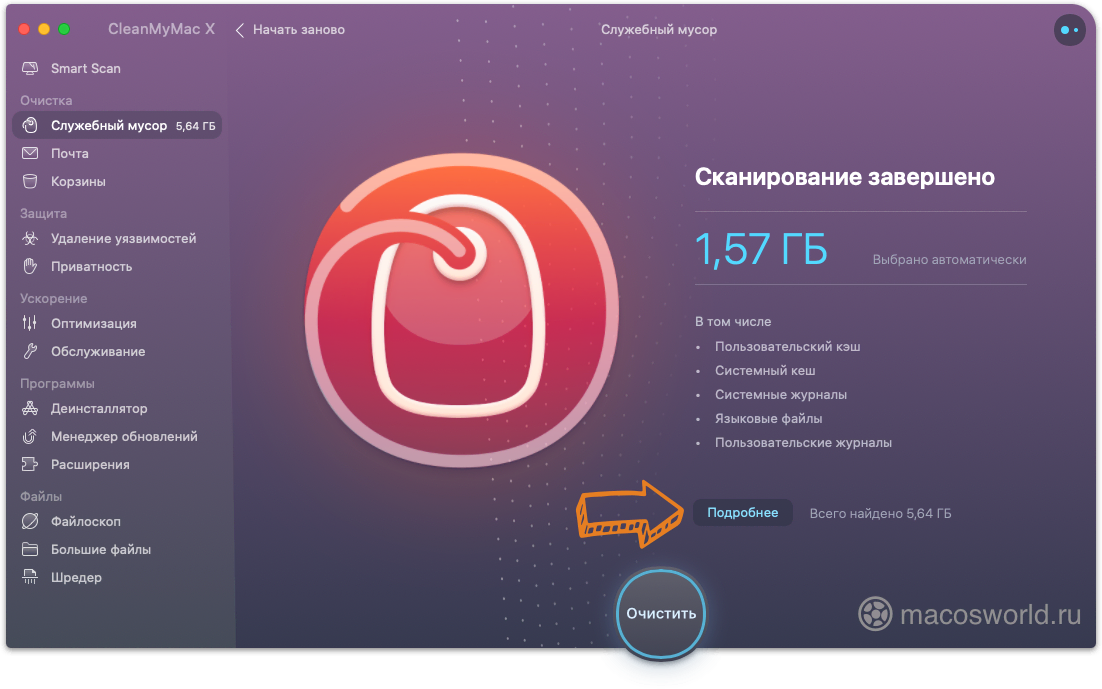
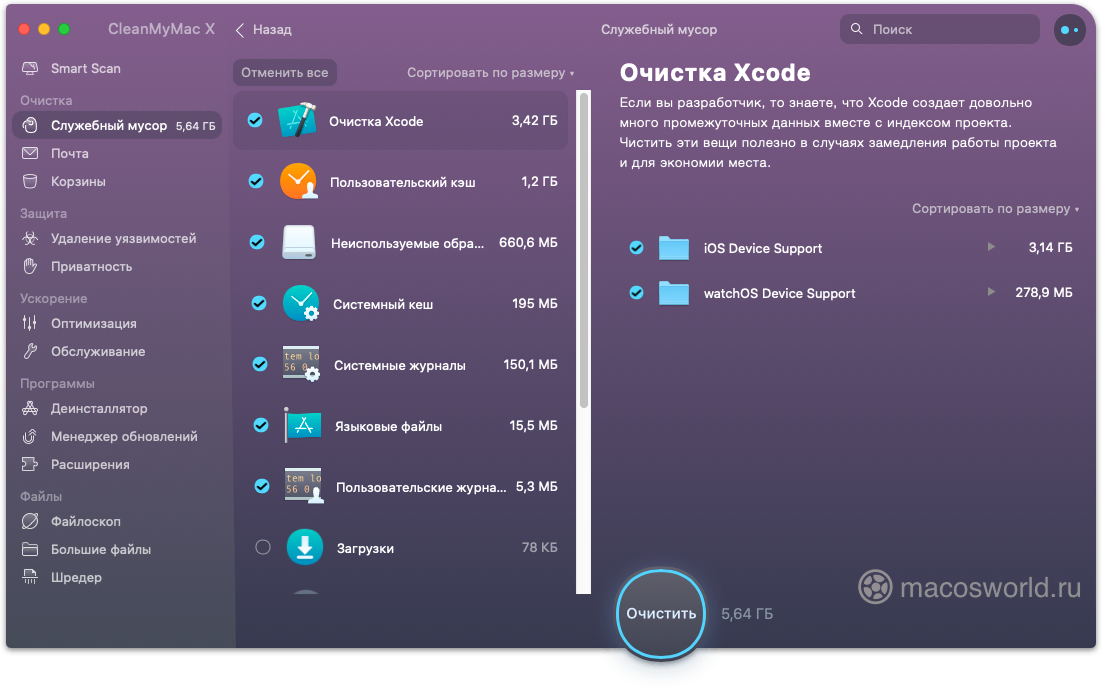
По умолчанию CMM не удаляет некоторые из категорий, например, кеш Xcode и когда-то загруженные dmg-файлы приложений. Поэтому всегда просматривайте раздел Служебный мусор и помечайте всё то, что вам более не нужно.
3. Почта: удаление вложений из популярных почтовиков
Задача модуля — находить и удалять все вложения из писем вашего локального архива. Это может быть музыка, фотографии, документы, фильмы, архивы и т.п.
Лично я пользуюсь почтовой программой Spark и с его вложениями CleanMyMac справляется отлично. Также дела обстоят и со стандартным почтовиком в macOS.
За сохранность этой информации переживать тоже не стоит. Все эти файлы по-прежнему доступны на почтовом сервере и по первому требованию (при повторном открытии письма) будут снова загружены к вам на компьютер.
4. Корзины: очистка корзин всех накопителей
Этот модуль CleanMyMac очищает Корзины на всех внутренних и внешних накопителях Mac, включая корзину приложения Фото (все удалённые вами фотографии и ролики попадают во внутреннюю корзину и размер медиатеки не уменьшается).
5. Удаление уязвимостей: поиск кейлогеров и вирусов для Mac
Новый модуль, который появился в CleanMyMac X. Я пользуюсь лицензионным софтом, потому у меня CMM никаких вирусов никогда не находил. Но если вы качаете всякие пиратки с торрентов, то есть риск подхватить какую-то заразу.
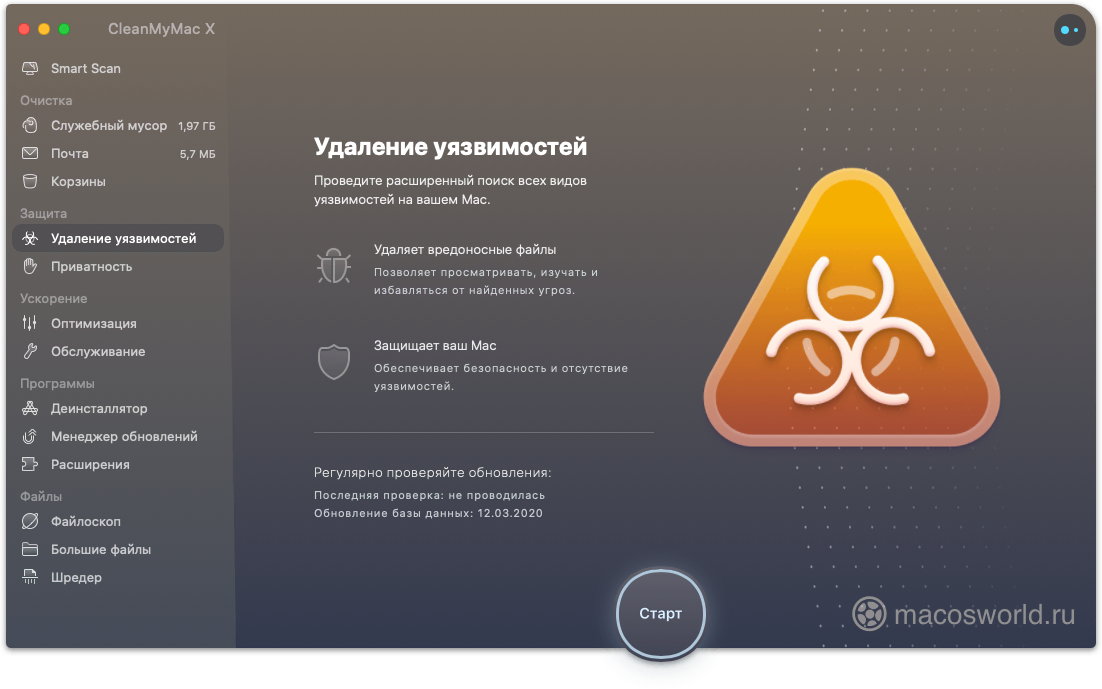
Но я всё ещё скептически отношусь к вирусным угрозам на macOS, но приятно иметь такую функцию про запас. Тем более, что база вирусов в программе постоянно обновляется, а мониторинг уязвимостей происходит в фоне.
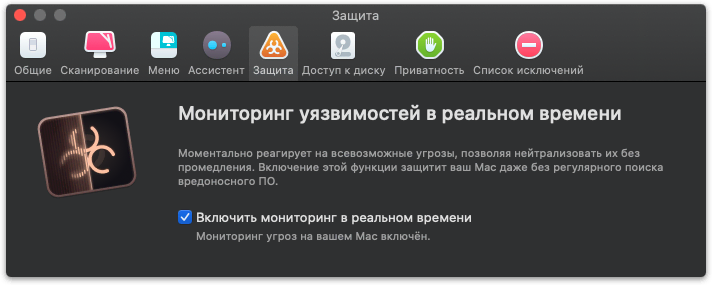
6. Приватность: удаление истории интернет активности
Место для централизованного удаления истории поиска и просмотров в файловом менеджере и браузерах: Finder, Safari, Chrome, Firefox и т.п.
Этот модуль позволяет удалить историю веб-просмотров, куки, историю отрытых файлов в Finder и сохранённые WiFi-сети. Пригодится, когда надо замести следы и пустить кого-то другого поработать за вашим личным компьютером.
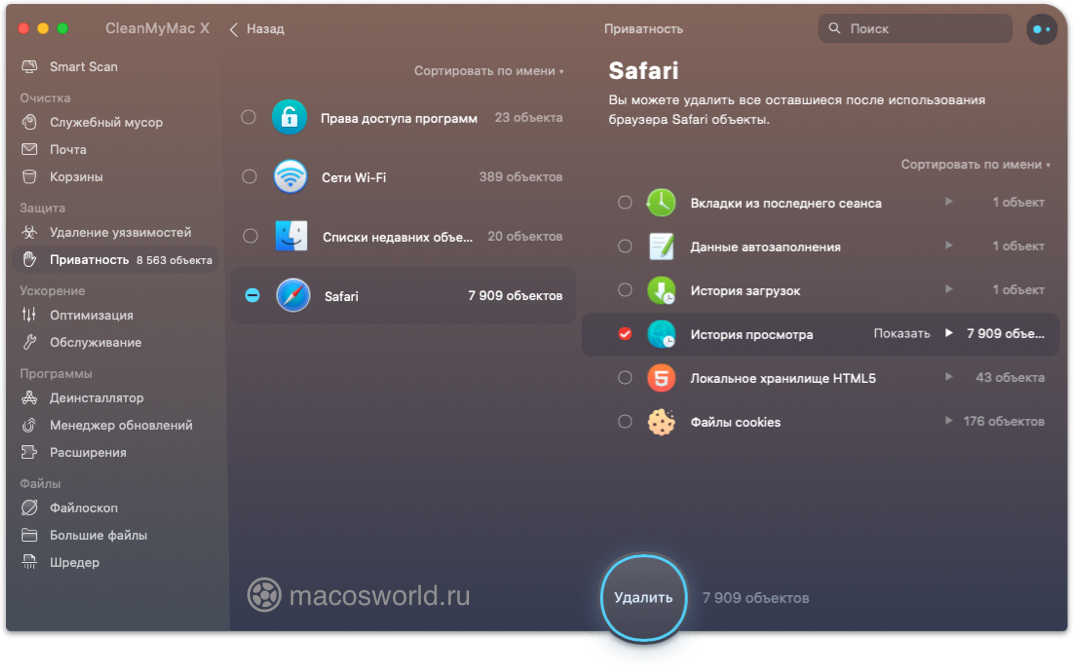
7. Оптимизация: управление автозагрузкой и фоновыми приложениями
Во вкладке Объекты входа видно, какие приложения автоматически стартуют вместе с системой и позволяет отключить их. Удалите отсюда все те программы, которые вам не нужны или чьё значение вы не понимаете. Навредить системе этим нельзя, так что можете не переживать, если удалите что-то лишнее.
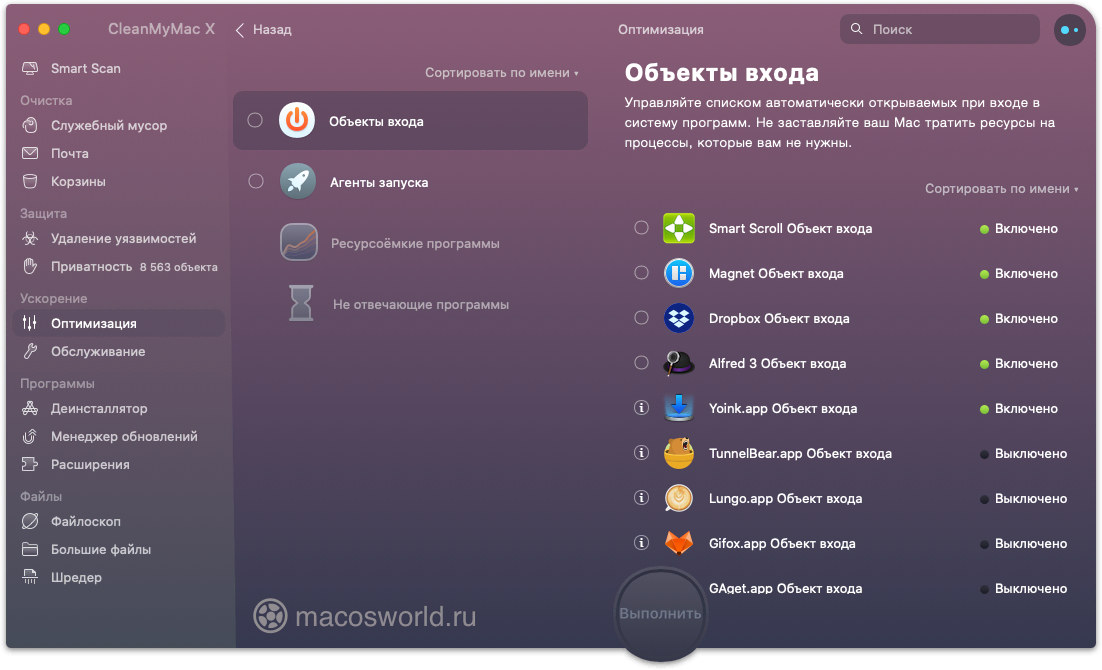
Во вкладке Агенты запуска находятся «демоны» приложений — небольшие микропрограммы, которые работают даже вто время, когда основное родительское приложение не запущено. Удалите демоны всех тех приложений, которыми не пользуетесь.
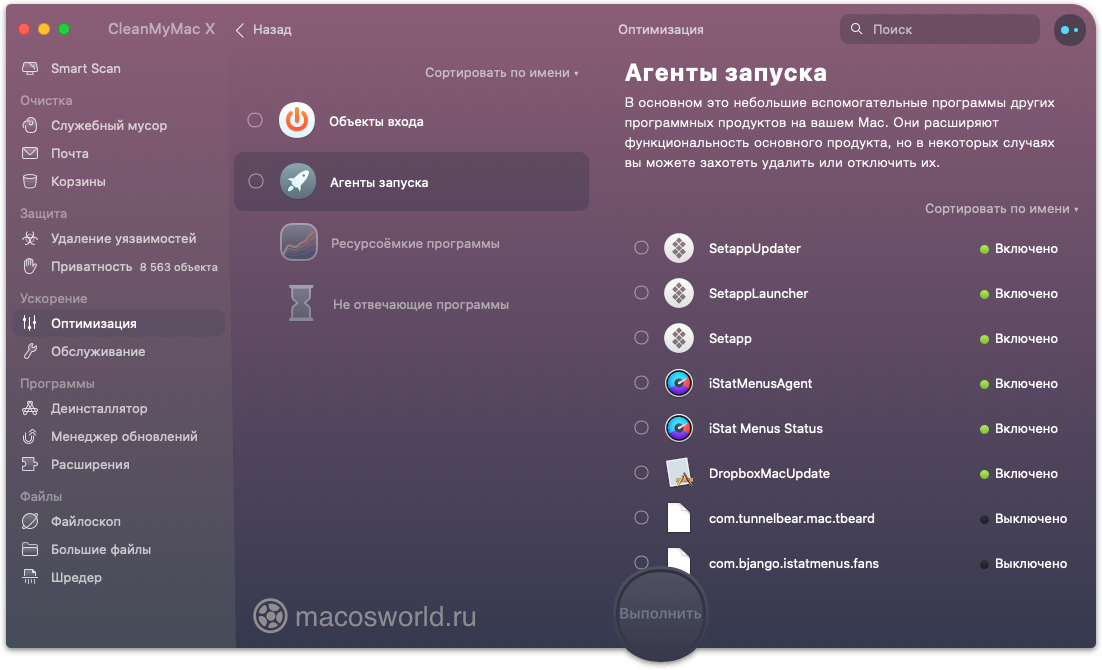
8. Обслуживание: оптимизация функций macOS
В этот модуле собраны различные системные функции вроде переиндексации базы Spotlight, исправление прав доступа и т.п.
На мой взгляд, самые интересные: уменьшения копий Time Machine и освобождение очищаемого пространства. Первая очищает временные копии TM (если пользуетесь этими бекапами), вторая — очищает временные данные, которые macOS чистит только в случае переполнения диска.
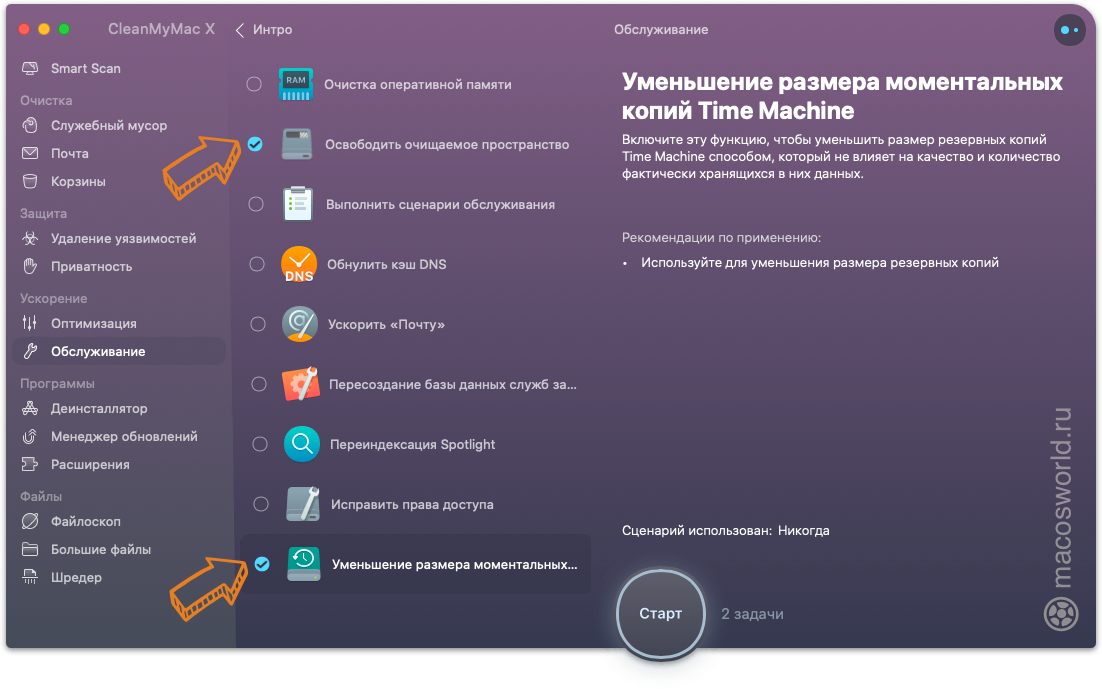
9. Деинсталлятор: полное удаление приложений
Пожалуй, это наиболее часто используемый мною модуль. Поскольку я постоянно устанавливаю и пробую новые приложения, мне важно, чтобы после их удаления не оставалось лишних файлов и мусора в автозагрузке.
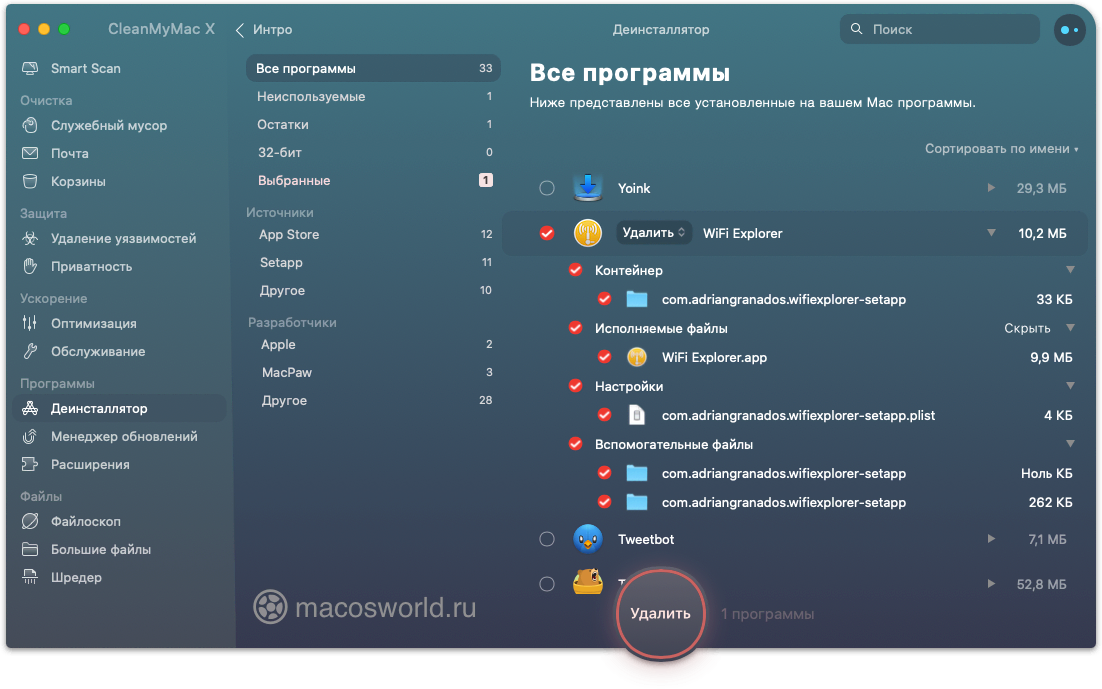
CleanMyMac удалит программы полностью: не только исполнительный файл, но и остальные «хвостики». Также при помощи этого модуля можно сбросить любую программу до начальных настроек без её удаления. Я часто пользуюсь этой возможностью при разработке своих приложений KeyKey и Focusito.
Если вы в этом разделе впервые, то сразу загляните во вкладку «Неиспользуемые». Здесь собраны программы, которые вы давно не запускали, скорее всего их можно удалить.
10. Менеджер обновлений: централизованное обновление программ
Программы из Apple Store система обновляет автоматически в фоне, но со сторонними приложениями так не происходит. Такие программы сообщают о выходе новых версий в момент запуска, меня это отвлекает и даже раздражает.
CMM упрощает обновления: она сразу показывает, какие из установленных программ требуют обновления и даже показывает, что именно появилось в новых версиях для каждой программы. Но самое удобное это то, что все обновления можно установить в два клика.
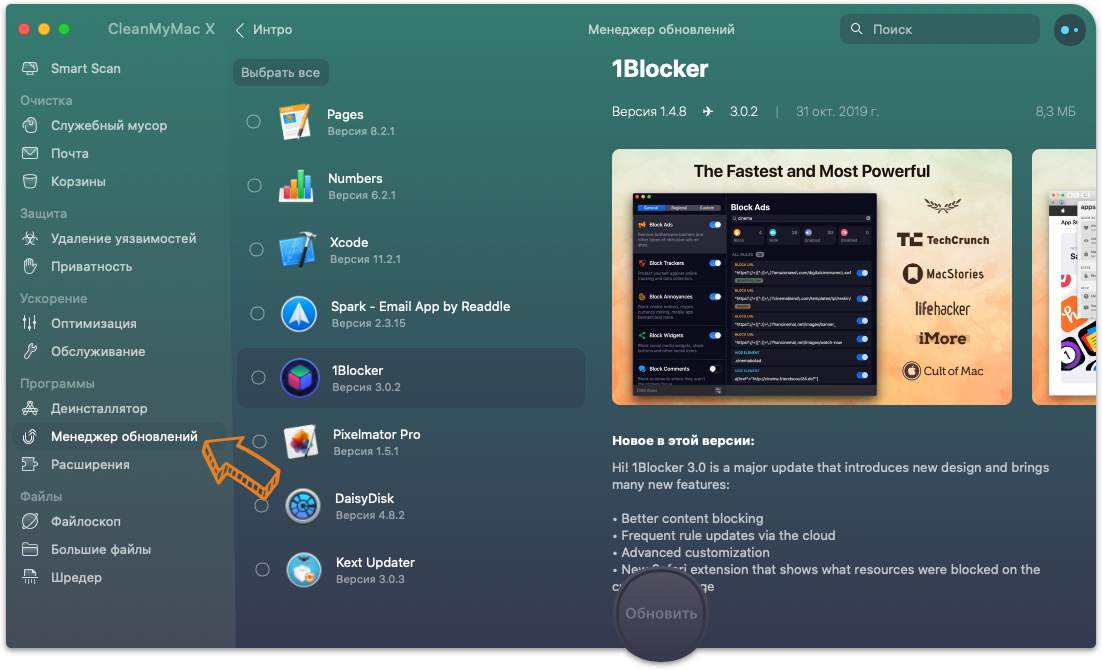
11. Расширения: удаление расширений и плагинов из системы
Этот модуль удаляет установленные плагины для Safari, Spotlight и Системных настроек. Чаще всего вы найдёте здесь модули блокировщиков рекламы и всякие системные утилиты.
12. Файлоскоп: визуализация данных накопителя
Модуль показывает структуру накопителя в виде пузырьковой диаграммы, где каждый пузырь представляет собой папку или файл. Чем больше пузырь — тем больше пространства на диске занимает эта папка или файл.
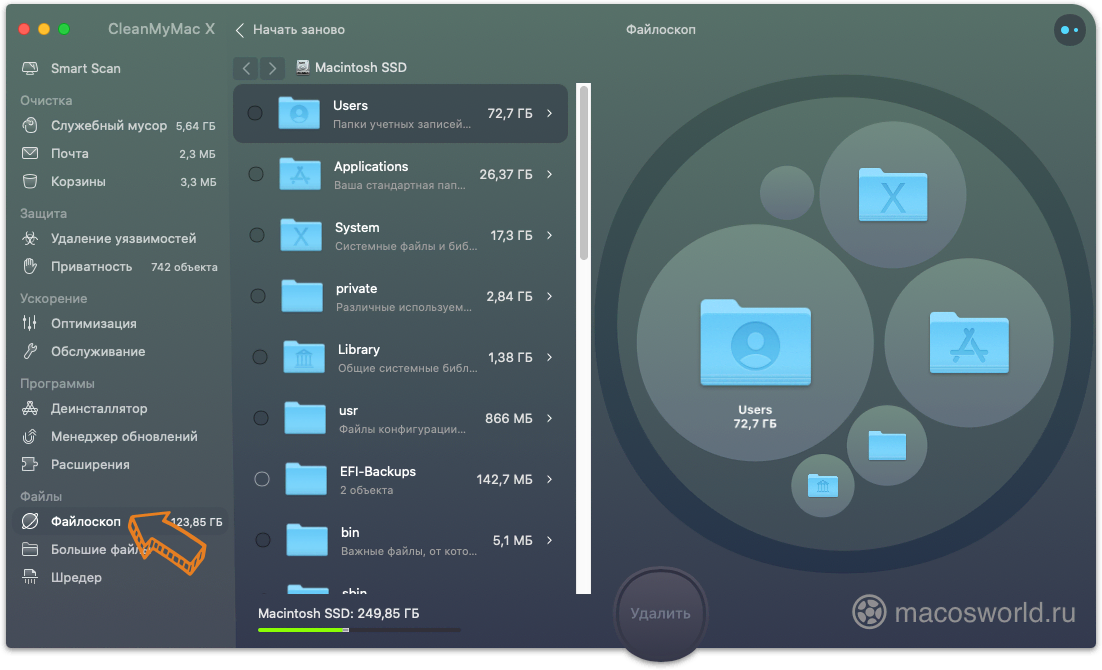
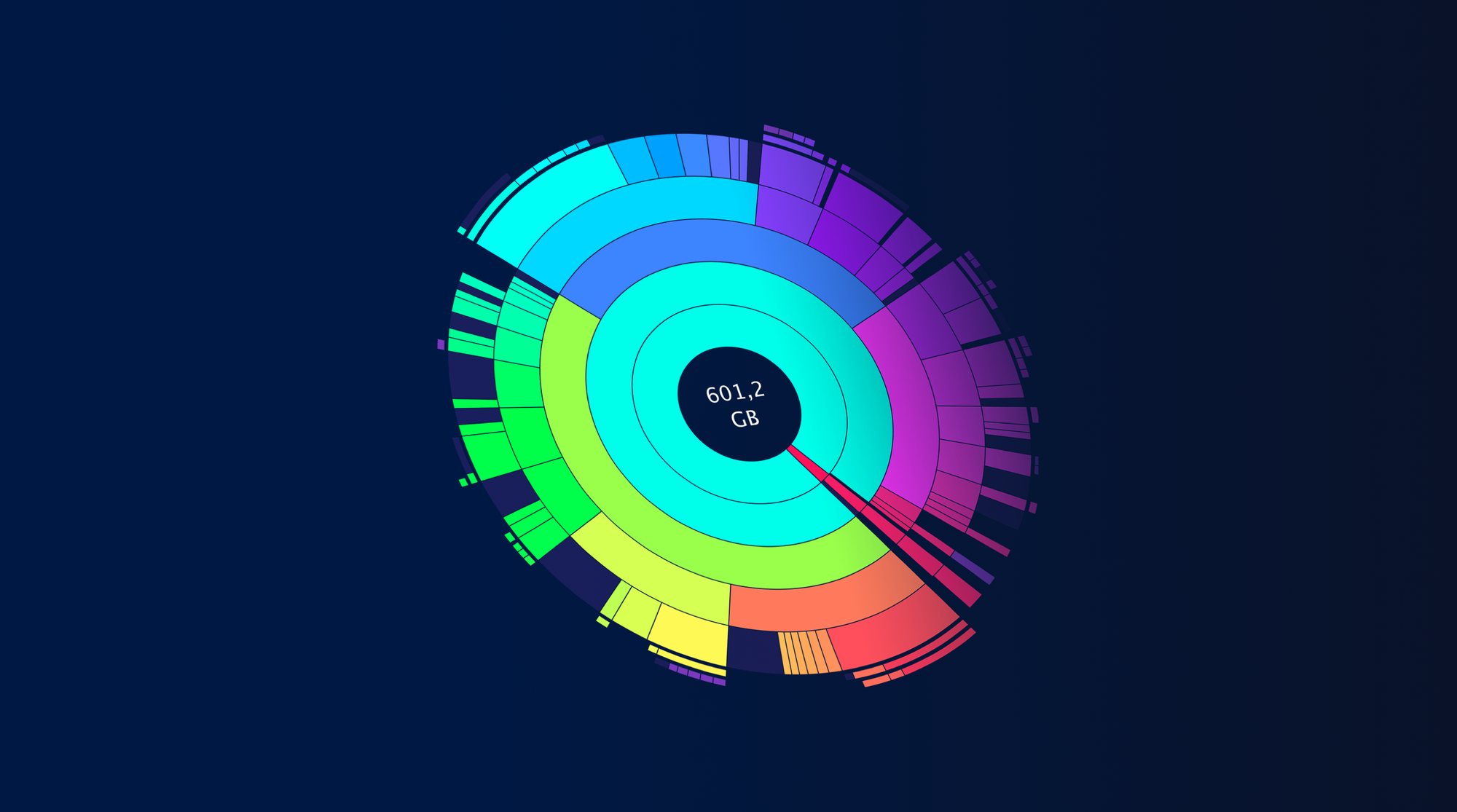
13. Большие файлы
Здесь можно найти список из самых больших по объёму файлов на вашем Mac. Это могут быть какие-то фильмы, сериалы, установочные файлы и даже приложения.
Все файлы отсортированы по типу и времени последнего открытия, поэтому сразу видно что важно, а что нет.
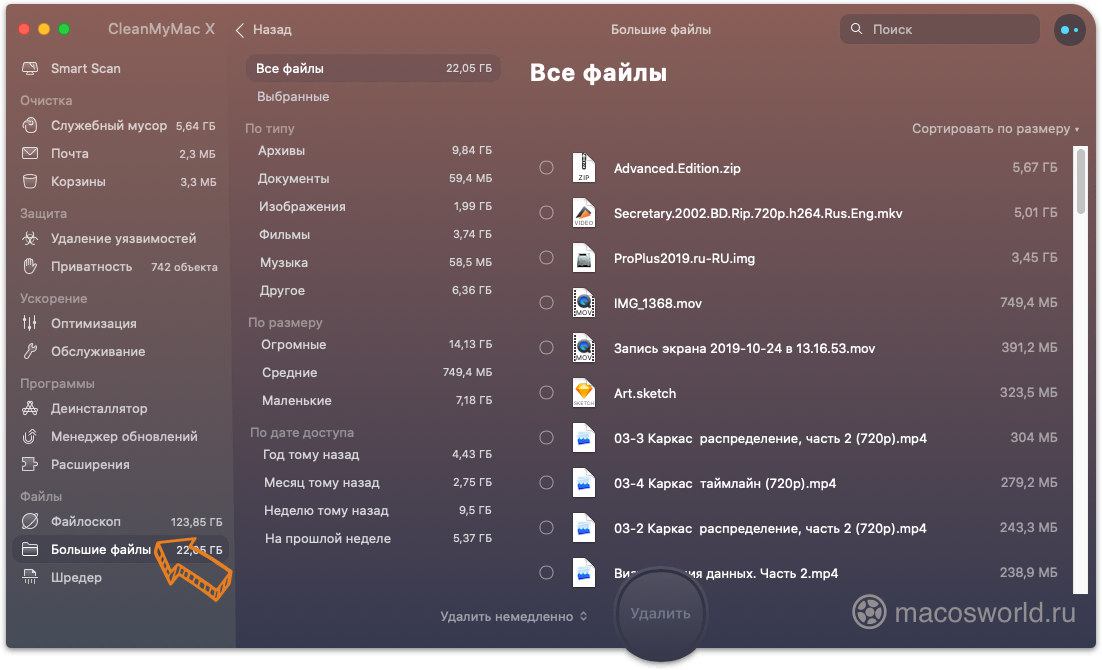
14. Шредер
Последний модуль очистки — шредер, — безопасное удаление файлов без возможности восстановления. Достигается это через многократную перезапись области диска, где находились удивляемые данные.
Безопасное удаление особенно актуально для внешних накопителей, когда надо что-то полностью удалить с USB-диска или флешки фотоаппарата.
🍀 Мой алгоритм работы с CleanMyMac X
CMM я запускаю раз в пару недель, либо когда на диске остается менее 50 гигабайт свободного места. Об этом мне сообщает сама программа.
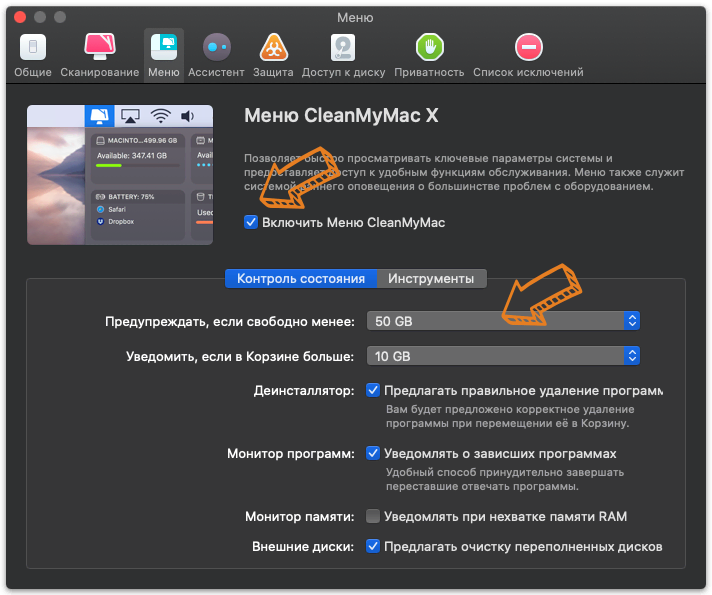
Мой рутина по поддержанию Mac в бодром состоянии выглядит так:
- Захожу в Деинсталлятор, просматриваю список приложений и удаляю всё, что мне больше не нужно;
- Захожу во вкладку Большие файлы и удалю ненужные загрузки фильмов и сериалов, что появились за последнее время;
- Захожу во вкладку Обновления и устанавливаю их;
- Запускаю функцию Smart Scan и удался всё, что она предлагает;
- Перехожу во вкладку Служебный мусор и проверяю, нет ли там чего-то аномального и ненужного;
- Если в настройках системы категория Другое всё ещё занимает иного места, то запускаю Файлоскоп и смотрю, какая папка съела драгоценное место.
👉 CleanMyMac X: попробовать бесплатно