128 гигабайт или 8 советов владельцам Mac с SSD
Рассказал, как выжить, если у вас MacBook с маленьким SSD на 128 или 256 ГБ.

Последние поколения MacBook Air — быстрые и автономные ноутбуки, к которым абсолютно нет никаких претензий с точки зрения производительности. Но как можно комфортно работать с ноутбуком, когда в нем всего 128-256 Гб памяти? Оказывается можно! За четыре года использования линейки MBA я выработал несколько простых правил, о которых сейчас и расскажу.
1. Начните работу с чистого листа
Установка и настройка macOS c с чистого листа поможет одним махом избавится от всего мусора и сделать систему немного порезвее. Если вы готовы к такому радикальному варианту, то почитайте мои советы по переустановке macOS.
2. Купите внешний накопитель для больших
Крупные и редко используемые файлы, например архив видео, можно сгрузить на внешний накопитель. Примерно за 60$ можно купить механических диск на 1 терабайт. SSD такого же объема будет стоить уже 150$. Если у вас ноутбук с USB-C, то понадобится небольшой переходник.

3. Отключите локальную Time Machine
Одно из нововведений последних двух версий OS X состоит в том, что при отсутствии подключённого диска для бэкапов Time Machine, система создаёт локальный бэкап на SSD. Если вы откроете Об этом Mac, то в разделе Хранилище можете увидеть, сколько места занимает локальная Резервная копия.
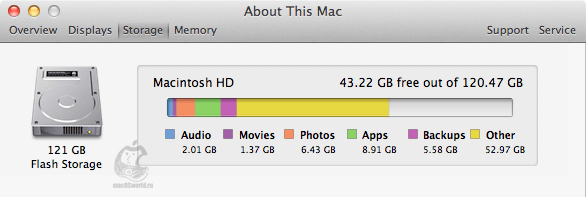
В нашем случае это 5.58 гигабайт. Но эта цифра может быть и значительно больше. Всё зависит от того, как давно вы делали резервную копию Time Machine на внешний накопитель. Для того, чтобы отключить создание локальных бэкапов OS X, нужно выполнить в терминале следующую команду (потребуется ввод пароля администратора):
sudo tmutil disablelocal
Для того, чтобы включить функцию обратно, понадобится команда:
sudo tmutil enablelocal
Для справки: файлы локальной резервной копии хранятся в директории /.MobileBackups. Если вы просканируете диск при помощи DaisyDisk в режиме администратора, то сразу обнаружите внушительный объем папки.
4. Откажитесь от лишнего ПО и расширений
Из-за недостатка свободного места, невольно сталкиваешься с необходимостью минимизации количества установленного ПО. Держать iPhoto и Aperture, Pixelmator, Photoshop, Parallels Desktop и т.д. просто «по приколу» уже большая роскошь.
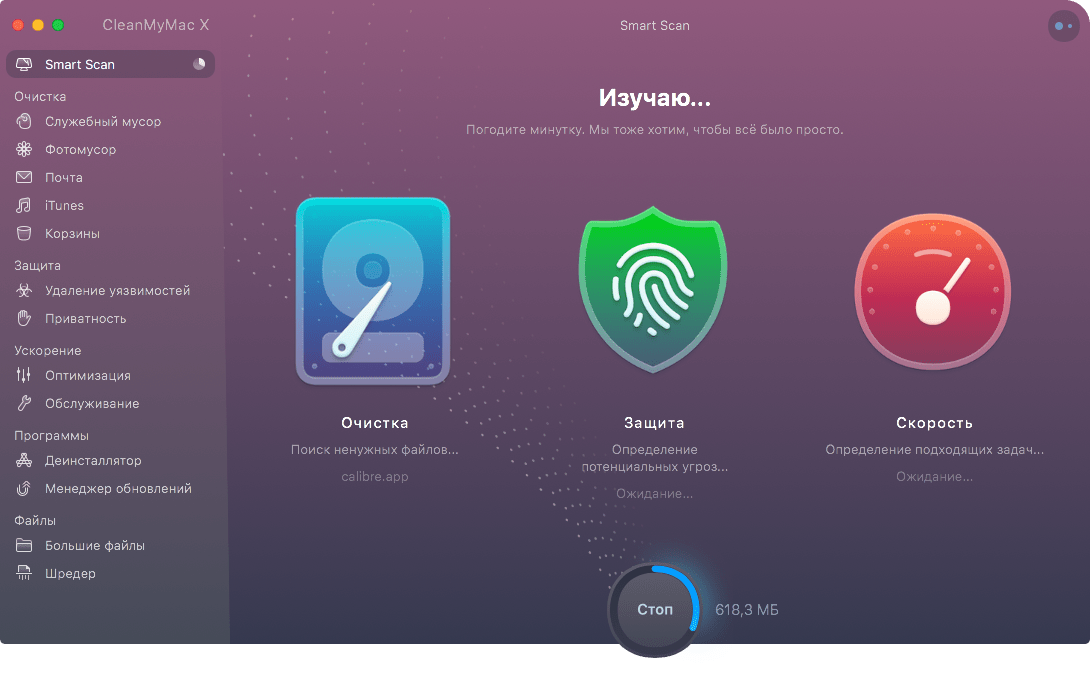
Стоит по максимуму отказаться от редко используемых программ и от всех приложений, что дублируют функции друг друга. Об всем этом я подробно рассказывал в статье Mac минималиста. Ну а вот актуальный список программ установленных лично на моем Mac.
5. Перенесите медиатеки iTunes, Aperture, iPhoto на внешние носители
Проанализировав дисковое пространство своего предыдущего лэптопа, я получил следующие данные: iTunes — 84 Гб, Aperture — 16 Гб, iPhoto — 34 Гб. На практике же большинство музыки я слушаю из облаков, Aperture вообще не использую (базу просто забыл удалить (дубль с iPhoto), а архивы iPhoto поднимаются крайне редко.
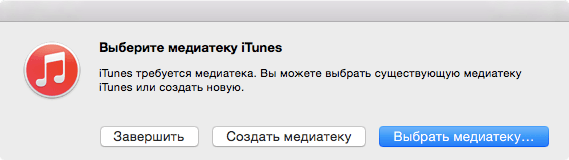
Все эти программы для Mac позволяют работать с несколькими медиатеками. Таким образом, можно держать нужную музыку и фотографии на своём Mac, а архивы перенести на ту же Time Capsule. Инструкции по переносу вы найдёте на сайте поддержки Apple. Ну а чтобы переключаться между ними, достаточно удерживать клавишу option во время запуска.
6. Удалите лишние локализации
Большинство программ содержат несколько локализаций, которые впустую занимают дисковое пространство. Целесообразно оставить лишь те, которые соответствуют вашим знаниями. Если вы не владеете китайским, индонезийским и корейским, то их можно смело удалять.
Для этих целей отлично подойдёт утилита CleanMyMac. При её использовании мне удалось уменьшить занимаемое пространство свежей системой и установленным ПО с 20 до 16 Гб.
7. Используйте программы очистки Mac
Наилучшим инструментом я считаю вышеупомянутую программу CleanMyMac. Помимо возможности удаления лишних локализаций, она способна найти и удалить различный мусор, который остаётся после работы приложений (временные файлы, логи, кэши и т.п.), а также интегрироваться с корзиной macOS для полного удавления приложений (функция срабатывает при их попадании в корзину). Эта утилита также отлично чистит автозагрузку, удаляет плагины, виджеты и прочие мелочи, которые остаются после других программ.
Наилучшим инструментом я считаю вышеупомянутую программу CleanMyMac. Помимо возможности удаления лишних локализаций, она способна найти и удалить различный мусор, который остаётся после работы приложений (временные файлы, логи, кэши и т.п.), а также интегрироваться с корзиной OS X для полного удавления приложений (функция срабатывает при их попадании в корзину). Эта утилита также отлично чистит автозагрузку, удаляет плагины, виджеты и прочие мелочи, которые остаются после других программ.
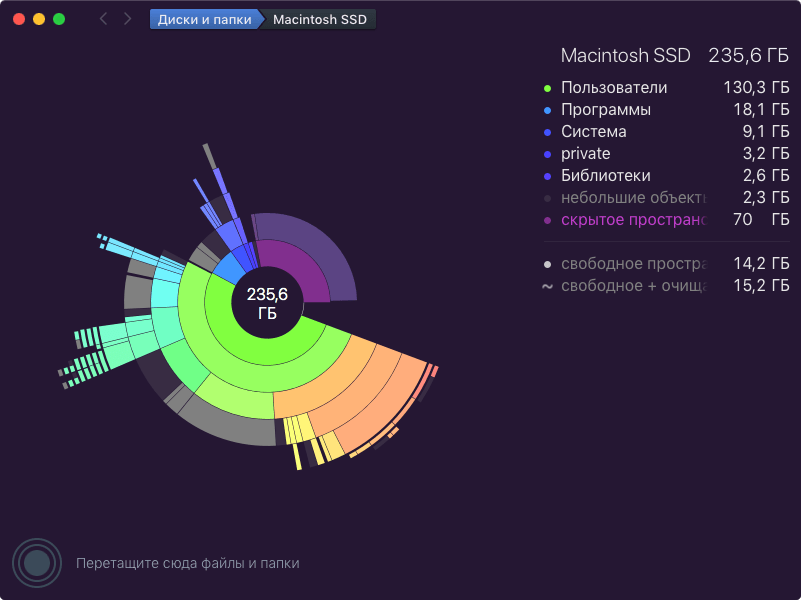
Также рекомендую поставить утилиту визуализации дискового пространства DaisyDisk. Она поможет визуально определить, что именно «съело» объем SSD и быстро устранить этот мусор.
8. Следите за папкой Загрузки
Обычно это следующая по счету проблемная зона после медиатек iTunes и iPhoto. Со временем здесь скапливаются тонны файлов, многие, если не большинство из которых, не нужны. Это могут быть:
- присланные документы
- музыка (которая при добавлении в iTunes записывается в медиатеку, а значит, мы имеем ненужные дубликаты)
- просмотренные сериалы
- установочные файлы приложений
- и все-все-все, что вы загружаете с сети
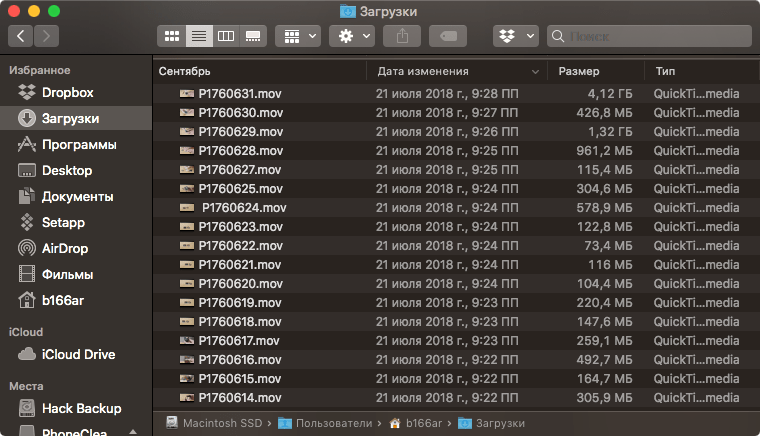
Часть таких файлов будет целесообразно периодически переносить на внешний диск для дальнейшей сортировки. Но чтобы не делать этого руками, можно пойти на хитрость и, при помощи Hazel, автоматически их переносить/удалять/сортировать. Лично у меня таких самоочищающихся папок две: Загрузки и Изображения/Скриншоты.
9. Используйте облачные хранилища
Тут вариантов целое множество. Если у вас есть свой хостинг (я использую DigitalOcian), то при помощи программ ExpanDrive можно использовать свободное пространство на нем, как обычный внешний накопитель. В том же DigitalOcian за 5$ в месяц вы получаете диск на 20 Гб. Замечу, что это SSD и работает он очень быстро и при регистрации вам сразу дают 10 $ на счёт. Хорошая штука, но подходит только технически подкованным людям. Альтернативный вариант — бесплатно прокачать свой аккаунт Dropbox (максимум до 20 Гб) и тоже монтировать его как в внешний накопитель утилитой ExpanDrive (в этом случае локальная копия файлов не создаётся). Либо купить расширенный аккаунт Dropbox на 1 Tб и сделать тоже самое.
В завершение
Вот пожалуй и весь скипидар, который можно залить под хвост любому Mac с SSD. Выполнение даже части этих рекомендаций сделает ваш союз более отзывчивым.
