Мой опыт замены HDD на SSD в MacBook
Рассказал о своем опыте замены HHD на SSD от Kingston в «пластиковом» MacBook 2009 года.

У меня в семействе завалялся белый MacBook 2009 года, который даже после чистой установки macOS чудовищно тормозит. Узким местом системы является даже не объем ОЗУ в 2 Гб, а медленный HDD, который показывает смешные скорости чтения и записи. Поэтому у меня появилась идея поменять HDD на SSD и заодно проверить, насколько этот трюк может реально оживить старенькую машину и сэкономить деньги на покупку новой.
Немного теории
Скорость обычных SSD дисков давно перевалила за 500 МБ/сек на запись и чтение, что в несколько раз больше механических HDD. Что уже говорить о последних MacBook Pro, скорость SSD которых давно перевалила за 2 ГБ/сек.
Ну, а что там с нашим проблемным MacBook? В пике скорость его диска составляет всего 57 и 54 МБ/сек на чтение и запись. Обнять и плакать.
Установка SSD в MacBook должна ускорить работу выполнения всех дисковых операций: запуск приложений, открытие файлов проектов, копирование, сохранение и тому подобное. Что в свою очередь повысит отклик программ. Кроме этого, SSD нальёт скипидару под хвост самой macOS, ведь 2 Гб — давно уже не минимум для современных ОС и с таким объёмом система часто использует файл подкачки.
Правда, есть один нюанс, который все же портит радужные перспективы. Интерфейс подключения дисков в старых ноутбуках (мой случай не исключение) все ещё SATA II, тогда, как все упомянутые скоростные рекорды демонстрирует SATA III. Хорошая новость в том, что интерфейс имеет обратную совместимость и купленный вами современный диск спокойно подружится с SATA прошлого поколения. Но вот получить заветные 500 Мб/сек уже не получится. Правда, на прирост производительности в 3-4 раза вы все же можете рассчитывать и уже за это нервы будут вам благодарны.
Чтобы узнать скорость работы интерфейса подключения нужно зайти в → Об этом компьютере → Отчёт о системе... → SATA/SATA Express и найти значение «Скорость связи». В моем случае — это 3 Гбит/с, реальный максимум которого составляет 300 МБ/сек.
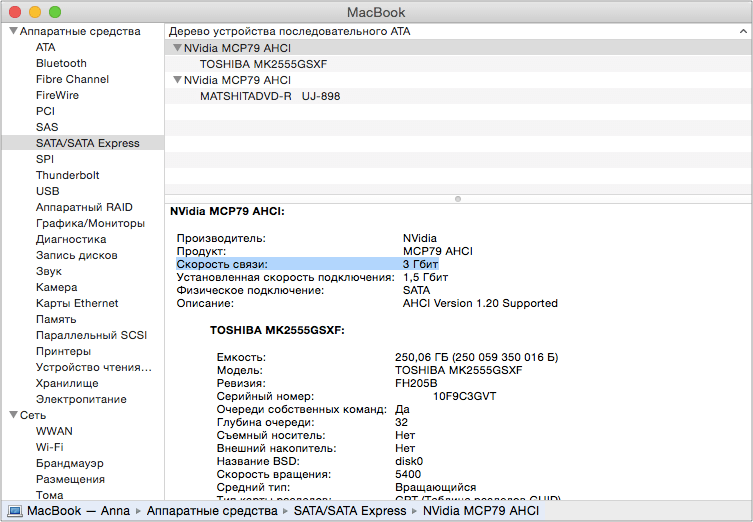
В зависимости от этого параметра вы можете подбирать для себя подходящий SSD. Но, в любом случае, при апгрейде старого MacBook не стоит гоняться за топовыми моделями, они все равно не раскроют себя на полную.
SSD в MacBook: какой объем выбрать
Если вы купите диск на 120 Гб, то лучше не выходить за рамки 96 Гб, то есть 80% от его объёма. В противном случае его скорость начнёт падать. О том как выжить с таким объёмом я уже писал в статье Mac минималиста и 10 советов владельцам MacBook Air. Но лучше взять диск хотя бы на 240 ГБ.
Kingston SSD 240 ГБ на Aliexpress, 40$
Зачем 20% SSD диска надо держать свободными
Принцип работы SSD немного отличается от HDD. Информация здесь состоит из страниц, которые сгруппированы в блоки. Невозможно просто взять и перезаписать страницы в блоке. Кроме этого, блок можно стирать только целиком. Поэтому, при изменении информации в страницах, все данные блока перемещаются в другой, а старый блок освобождается для новой записи. Этот процесс называется сбором мусора (Garbage Collection).
Из всего это следует простое правило — для нормальной работы SSD необходим запас свободного пространства, так как блоки постоянно перемещаются. Как правило, контроллер диска уже резервирует определённую часть памяти (Spare Area) для сборщика мусора. Именно поэтому все SSD имеют непривычный объем (120, 240 Гб...).
Как правило, этого все равно не достаточно и для стабильной работы SSD вам понадобится минимум 20% свободного пространства.
ingston HyperX FURY SSD 240 ГБ
На роль SSD в MacBook я выбрал Kingston на 240 ГБ (по факту в нем 256 ГБ, но 13% диска уже зарезервировано системой для сборщика мусора). Заявленная скорость чтения и записи одинаковая — 500 МБ/с (SATA 6 Гбит/с, есть обратная совместимость с SATA 3 Гбит/с). Среднее заявленное время безотказной работы — 1 миллион часов (около 114 лет, но гарантия распространяется на три).) (по факту в нем 256 ГБ, но 13% диска уже зарезервировано системой для сборщика мусора). Заявленная скорость чтения и записи одинаковая — 500 МБ/с (SATA 6 Гбит/с, есть обратная совместимость с SATA 3 Гбит/с). Среднее заявленное время безотказной работы — 1 миллион часов (около 114 лет, но гарантия распространяется на три).

Этот SSD я установил в MacBook Late 2009, но перед этим клонировал на него содержимое HDD ноутбука при помощи программы Carbon Copy Cloner.
Инструкции по разборке своего MacBook вы лёгкостью найдёте в сети, отдельно на этом я останавливаться не буду.
Результаты тестов
Для тестирования я использовал программу QuickBench, а также самостоятельно измерил скорость запуска нескольких популярных приложений и скорость копирования файлов: папки с фотографиями размером 2.72 ГБ и фильма размером 5.86 ГБ.
Увы, но утилита QuickBench давно не обновлялась и уже не работает на последних версиях macOS. В качестве альтернативы вы можете использовать DiskMark.
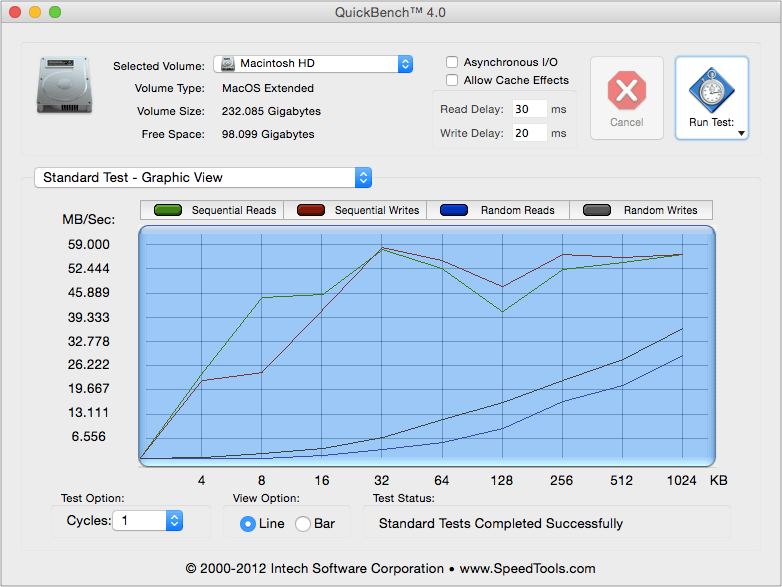
Результаты получились очень интересные:
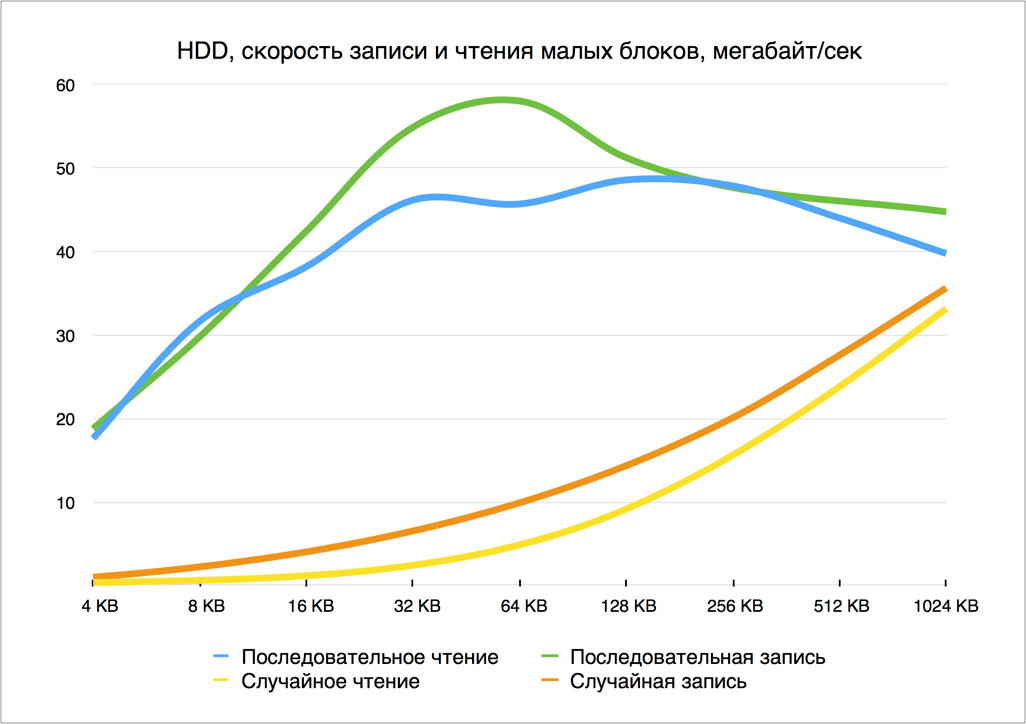
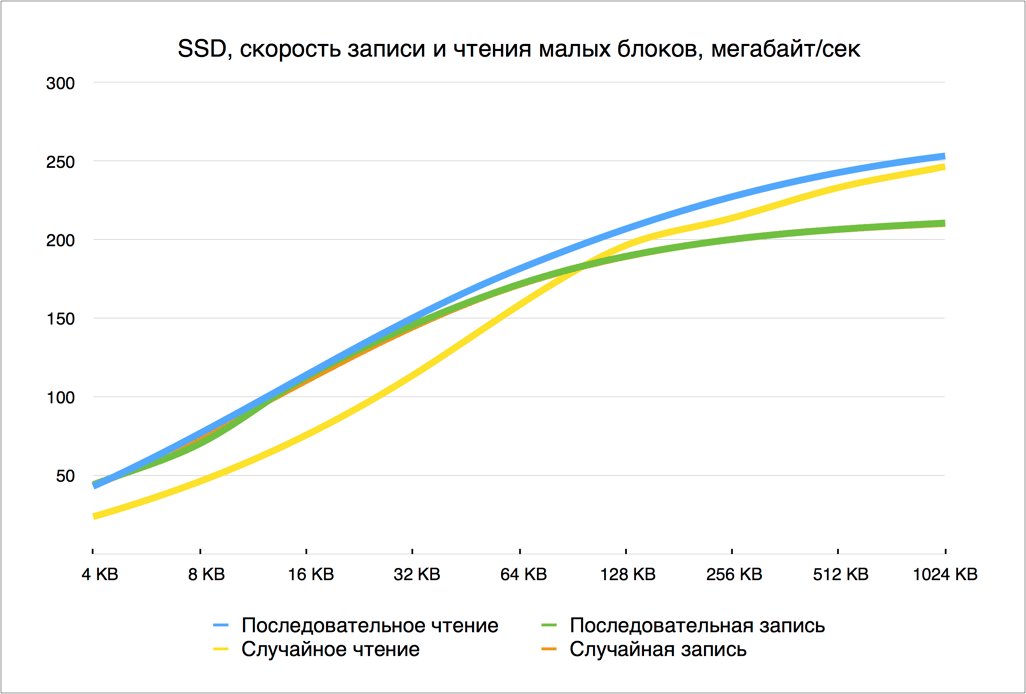
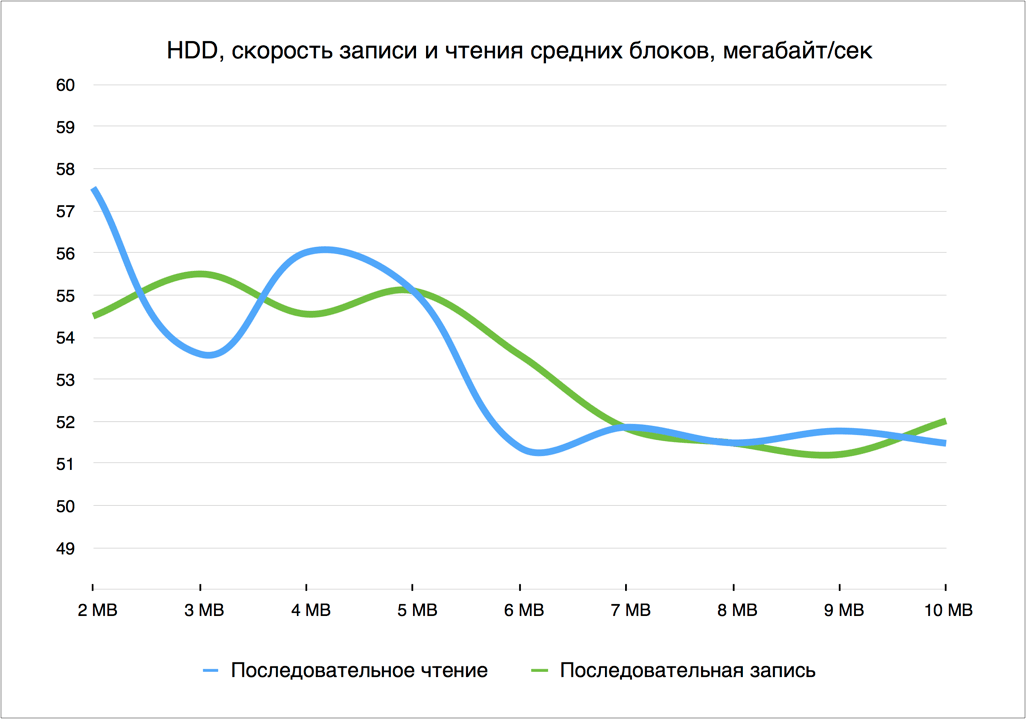
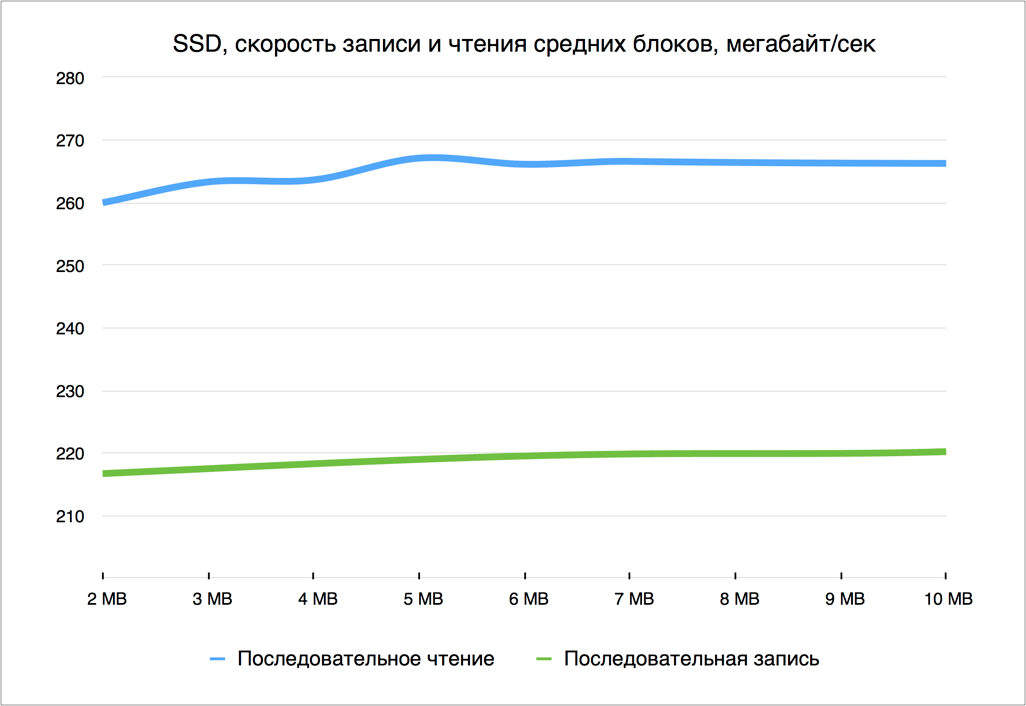
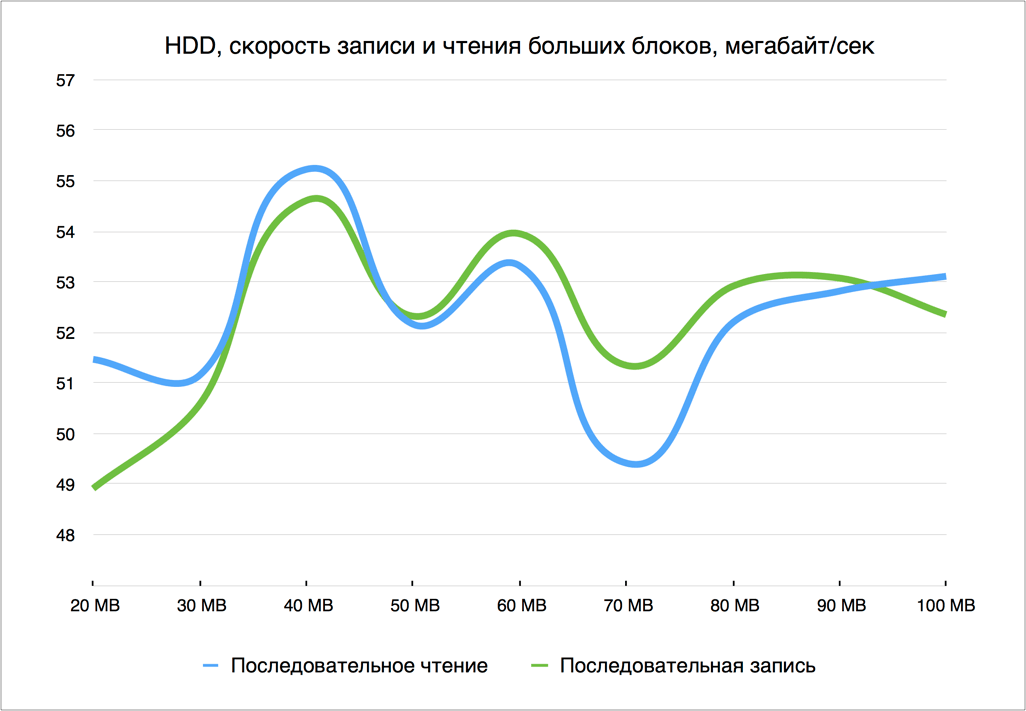
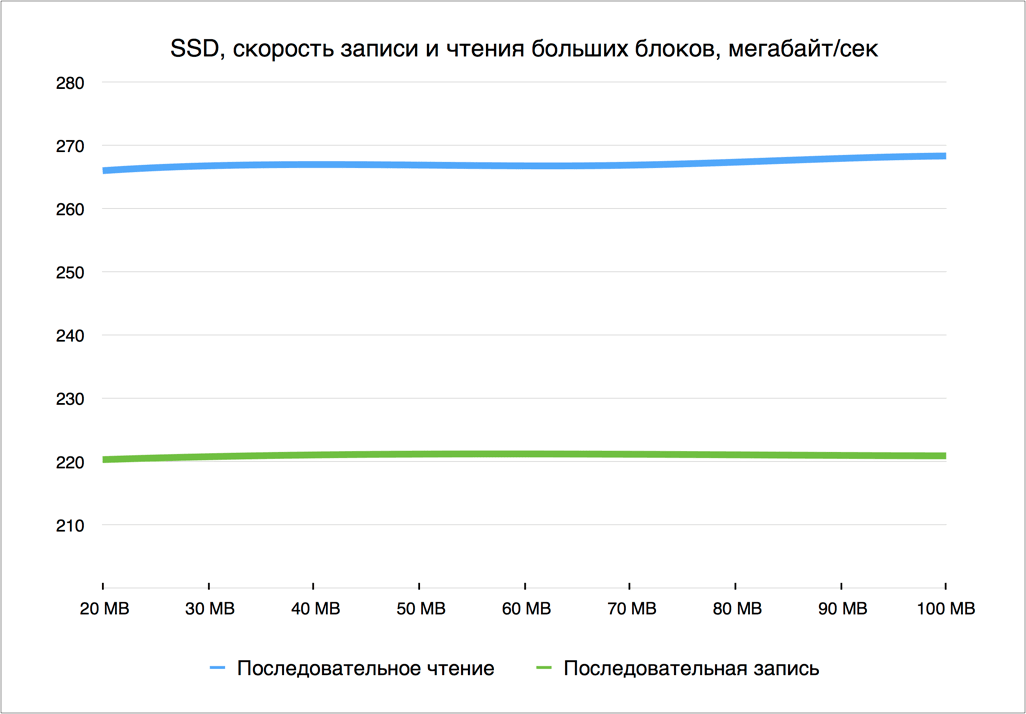
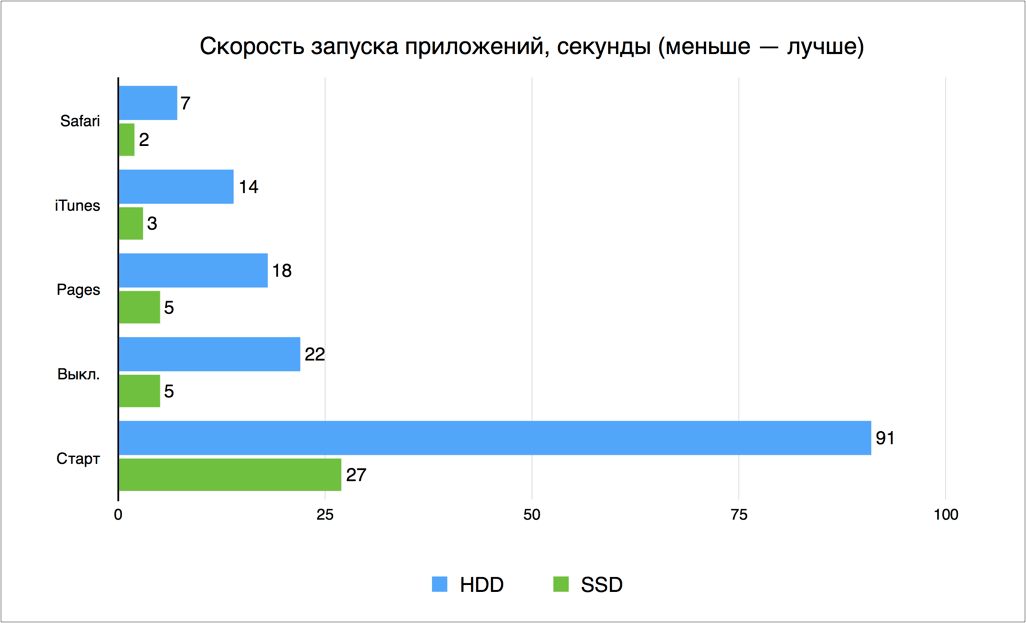
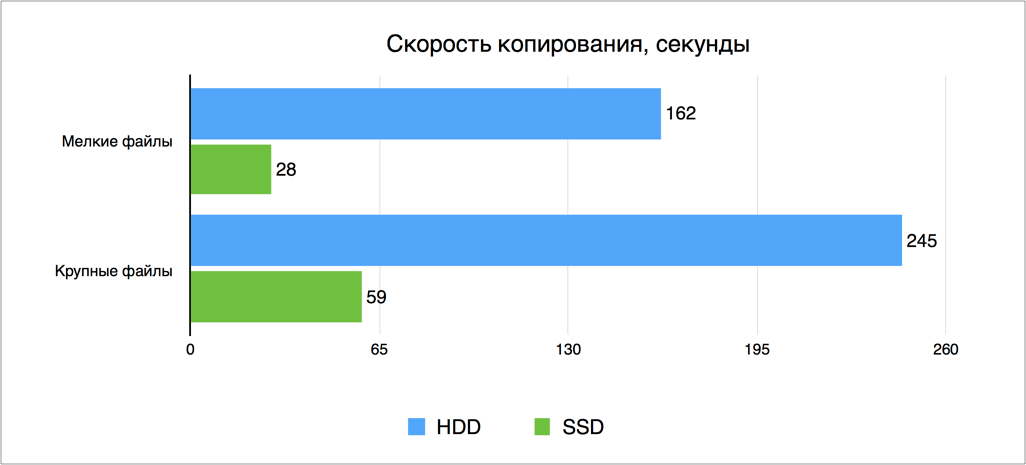
Из графиков HDD видно, насколько нелинейная скорость его работы в зависимости от объёмов информации и типа операции. Пиковая скорость, которую показал этот накопитель — 57 и 54 МБ/сек на чтение и запись. Худший результат — 0.3 и 1 МБ/сек при работе с блоками 4 КБ. Если говорить о средних скоростях, то они крутятся в районе 40 МБ/сек и 11 МБ/сек при последовательном и случайном чтении/записи.
В случае с SSD мы наоборот видим линейные графики, его скорость практически не меняется в зависимости от объёма информации. Пиковый результат — 267 и 262 МБ/сек на чтение и запись. Худший — 23 и 43 МБ/сек при работе с блоками 4 КБ. При этом во всех случаях средняя скорость составляет около 150 МБ/сек. То есть, в среднем он от 3-х до 13-ти раз быстрее штатного HDD. Причём нужно учитывать, что в связи с ограничениями интерфейса моего MacBook, Kingston HyperX FURY работает не на полных скоростях.
Графики запуска приложений и реального копирования файлов говорят сами за себя. Зубодробительные задержки упали до приемлемых значений.
Что такое TRIM и зачем его включать
Особенность SSD такова, что перед записью какой либо информации всегда нужно очистить блок памяти, в который она будет записана. Чтобы не тратить на это время непосредственно перед записью и существует команда TRIM. Она позволяет очищать «грязные» блоки в свободное время. Увы, но в macOS команда TRIM отключена для сторонних SSD, поэтому со временем их производительность падает.
То есть, TRIM не добавит вам скорости, но будет поддерживать её на максимально возможном уровне за счёт предварительно очистки «грязных» блоков.
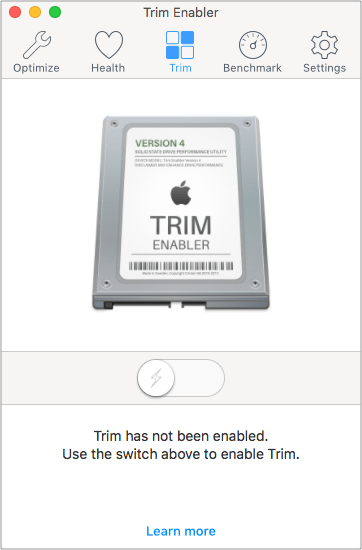
Включить TRIM можно специальными утилитами вроде Trim Enabler.
В завершение
Если честно, то я не ожидал такого ощутимого улучшения работы MacBook после перехода на SSD. Графики и цифры не передают тех ощущений, когда груда проблемного железа превращается в резвую лошадку. Каких-то 40$ за SSD от Kingston и старенький MacBook снова в строю.
Если ваш ноутбук относительно старенький, то имеет смысла также заменить термопасту. Об этом я подробно рассказывал в статье "Как и зачем нужно поменять стоковую термопасту в MacBook".
