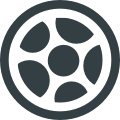Как подключить MacBook к внешнему монитору
Рассказал о способах подключения монитора к MacBook, а также двух вариантах использования этой связки: расширенный рабочий стол и закрытая крышка.
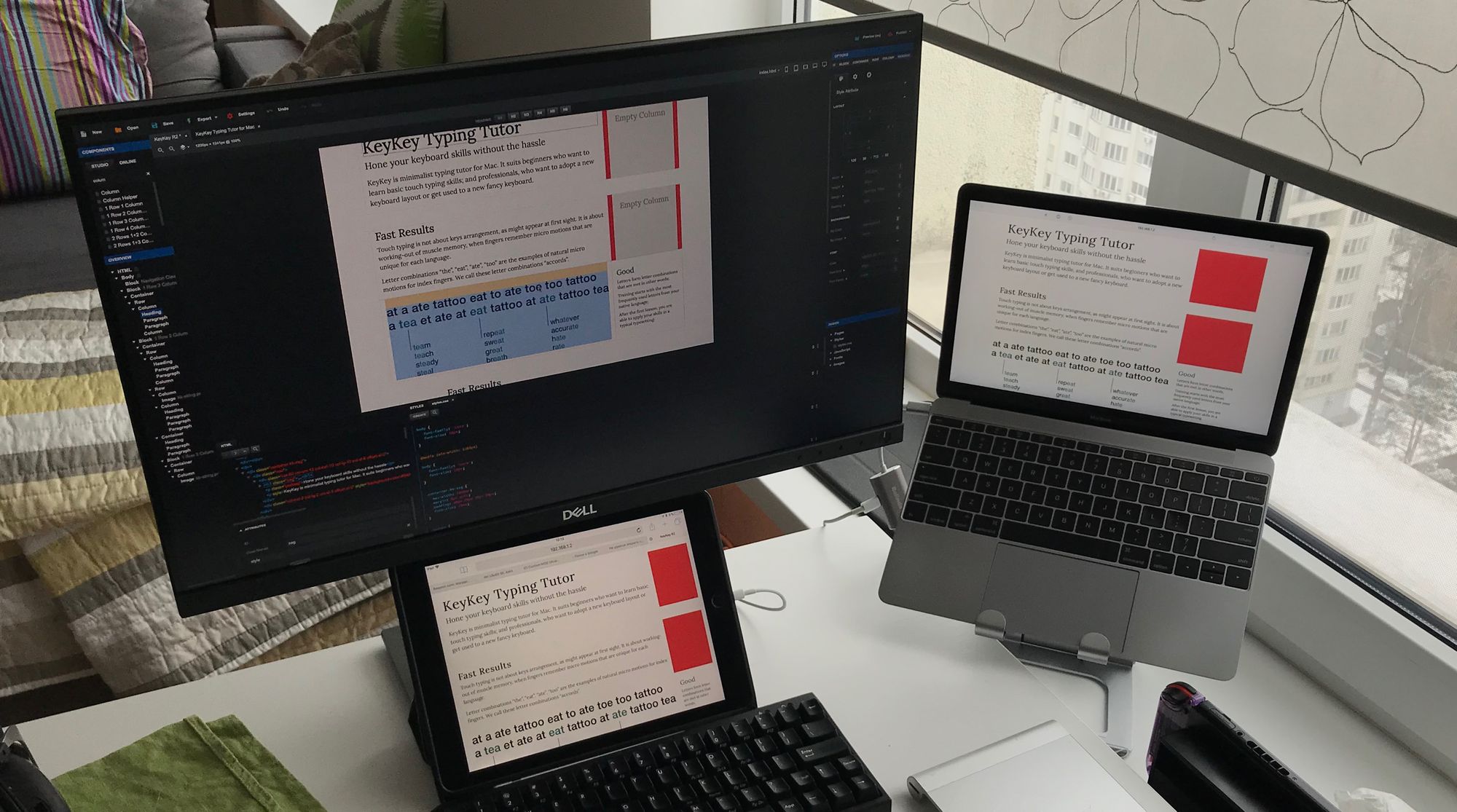
Если вы задумались над покупкой внешнего монитора, то для начала прочтите заметку о том, как правильного выбрать монитор для MacBook. В ней я рассказал, на что надо обращать внимание, чтобы интерфейс macOS был правильного размера. Там есть много нюансов.
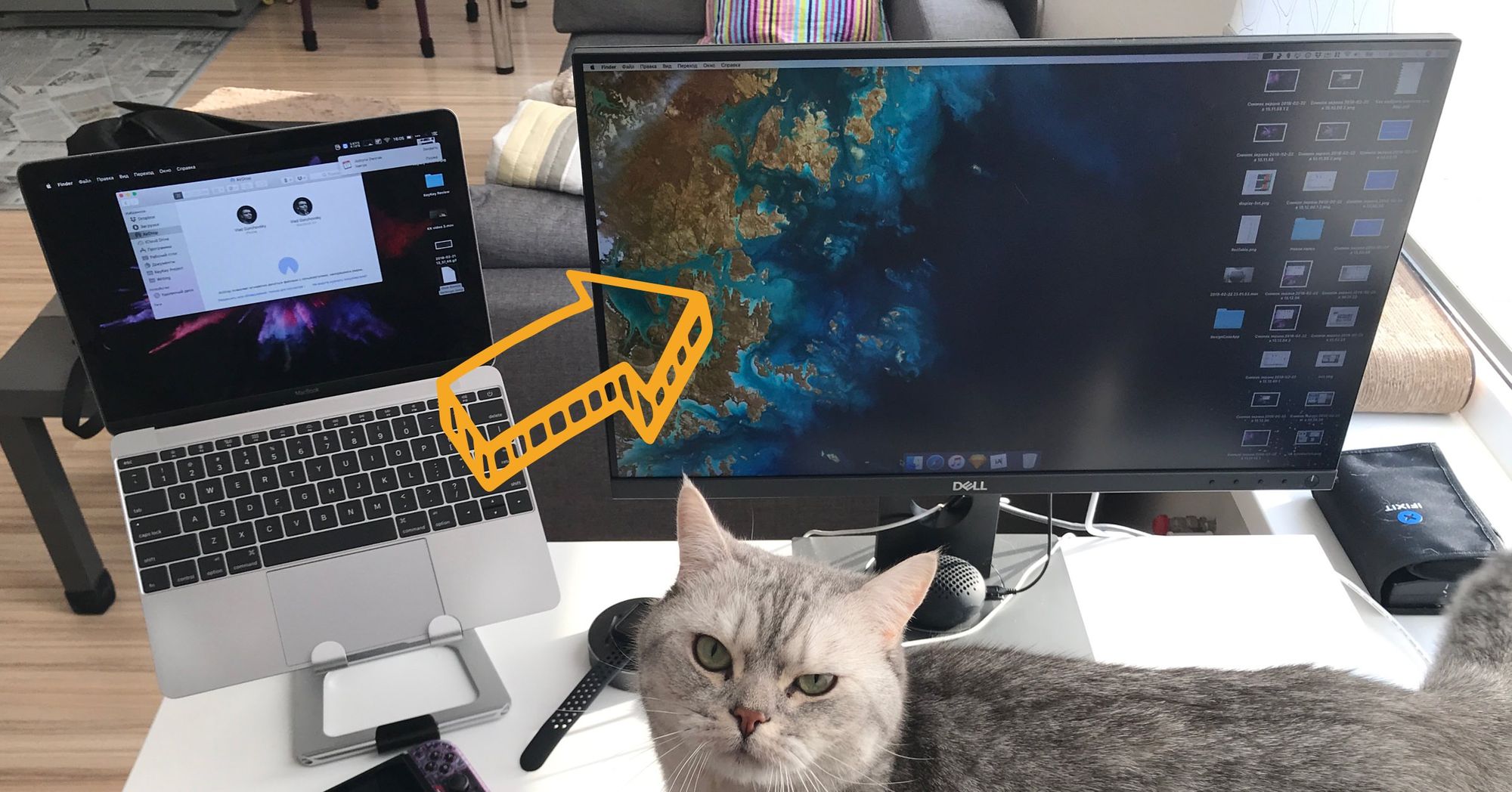
В этой заметке речь пойдет о способах подключения монитора к MacBook, а также трех вариантах его использования:
- Видеоповтор мониторов
- Расширенный рабочий стол
- MacBook с закрытой крышкой, как системный блок
Варианты подключения MacBook к монитору
Все зависит от того, какое у вас поколение MacBook. В моделях до 2015 года выпуска Apple использовала разъем Mini DisplayPort. В моделях после 2015 года — исключительно разъемы USB-C.
В обоих случаях потребуется использовать специальных переходник, чтобы подключить MacBook к внешнему монитору.
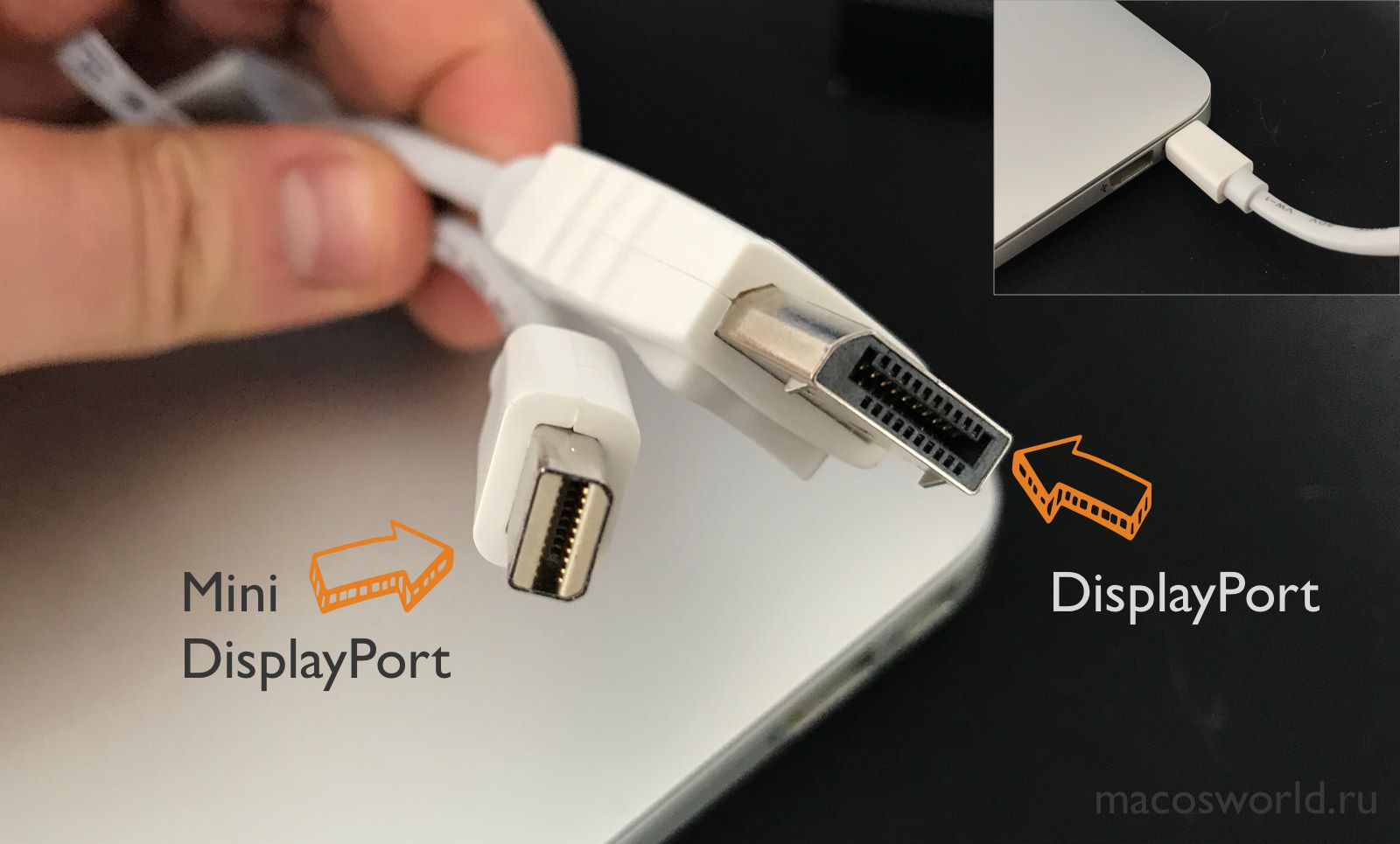

Некоторые мониторы поддерживают прямое подключение проводом USB-C, причем кабель будет не только передавать изображение с ноутбука на монитор, но и заряжать ноутбук от монитора. Удобно.
Какой разъем использовать на мониторе
Современных варианта два: DisplayPort (DP) или USB-C. Подлючение по HDMI уже лусеше избегать, так как у HDMI есть ограничение по частоте для больших разрешений. Если вы заходите подключить MacBook к 4К монитору или телевизору через HDMI, то получите картинку с частотой 30 Герц. С разъемом DisplayPort всегда будут положенные 60 Герц. Но учтите, что интерфейс macOS на 4K мониторах выглядит плохо, пока лусше остановиться на мониторе с разрешением 2K.
Вот несколтко подходящих вариантов кабелей для подключения монитора к MacBook:
💰 USB-C на DP: Яндекс.Маркет, Rozetka, Aliexpress, Amazon
Подойдет для всех MacBook Pro 2016-года выпуска и старше. У этих ноутбуков 2 или 4 порта USB-C. Такой провод даст 4K-разрешение при 60 Герцах;
💰 USB-C на USB-C: Яндекс.Маркет, Rozetka, Aliexpress, Amazon
Помимо вывода картинки также может заряжать ваш ноутбук, что очень удобно. Конечно, если монитор поддерживает такое подключение. При покупке провода убедитесь, что он поддерживает вывод изображения и зарядку на 60‒100 Вт. Дешёвые провода часто могут только заряжать маломощные устройства вроде телефонов.
💰 mDP на DP: Яндекс.Маркет, Rozetka, Aliexpress, Amazon
Подойдёт для всех MacBook до 2016-года выпуска. У них есть отдельный miniDP-порт;
1. Режим «Видеоповтор мониторов»
При первом подключении дисплея автоматически включится видеоповтор изображения: на экране ноутбука и внешнего монитора будет одна и та же картинка.
Такой режим хорошо подходит при подключении проектора или большого дисплея для презентаций. Но для реальной работы — нет.
В режиме «Видеоповтор мониторов» macOS устанавливает одинаковое максимально поддерживаемое обоими дисплеями разрешение. Если у вас 11-дюймовый MacBook Air (1366×768 пикселей), то и внешний 2k монитор (2560×1440) будет работать в разрешении MacBook Air. Разумеется, картинка будет мутной и большого размера.
Чтобы выключите режим видеоповтор снимите галочку с пункта Включить видеоповтор мониторов в:
▸Системные настройки▸Мониторы▸Расположение
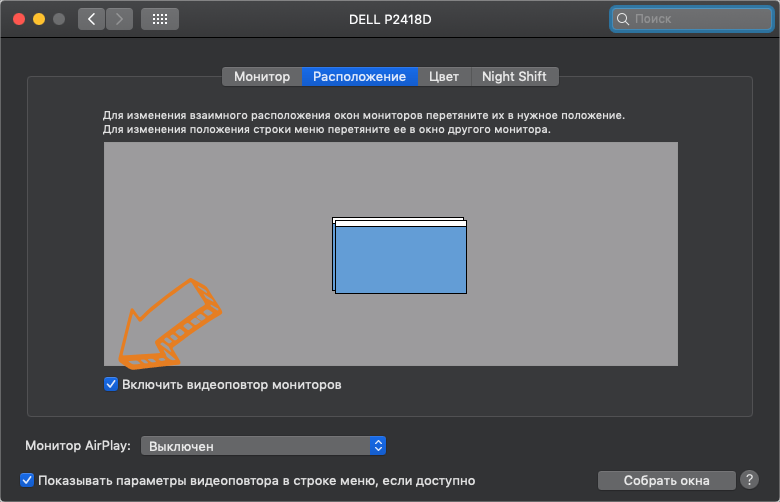
2. Расширенный рабочий стол
В этом режиме оба дисплея становятся одним целым. В отличие от видеоповтора, экраны здесь работают независимо и поддерживают свои максимальные разрешения.
В скриншоте ниже синие прямоугольники соответствуют подключенным дисплеям. Их размер пропорционален установленным разрешениям. Больший прямоугольник (сверху) соответствует моему монитору Dell P2418P, а меньший (снизу) — дисплею MacBook Air.
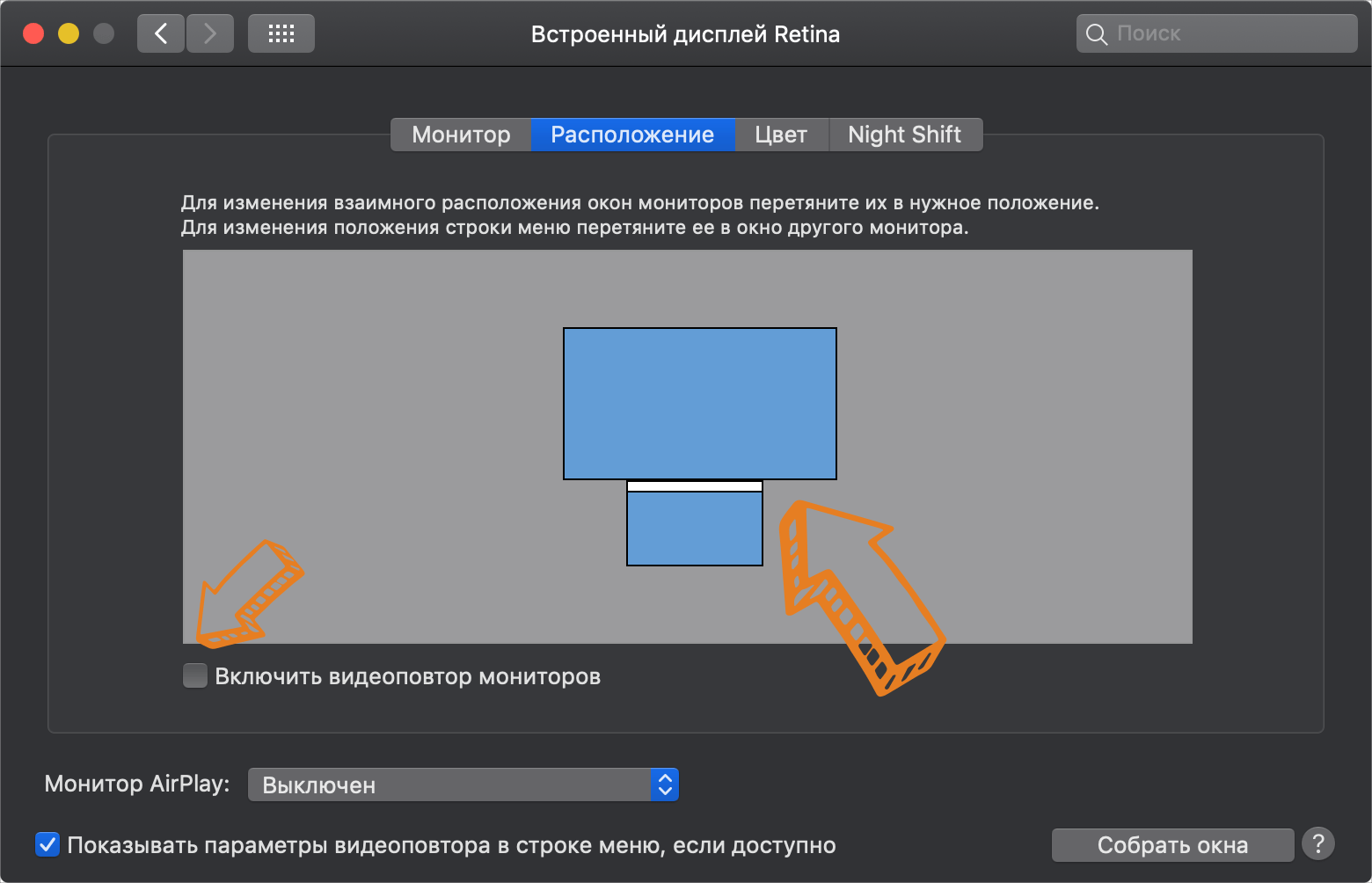
Белая полоса в верхней части одного из прямоугольников обозначает строку меню и определяет, какой из дисплеев является основным. Чтобы выбрать в качестве основного другой дисплей, нажмите на белую полосу и перетащите ее на нужный экран.
Расположение дисплеев можно изменять, перетаскивая соответствующие им прямоугольники. Это нужно для того, чтобы подключенные дисплеи были упорядочены в соответствии с их истинным расположением на столе, для правильного перемещения курсора.
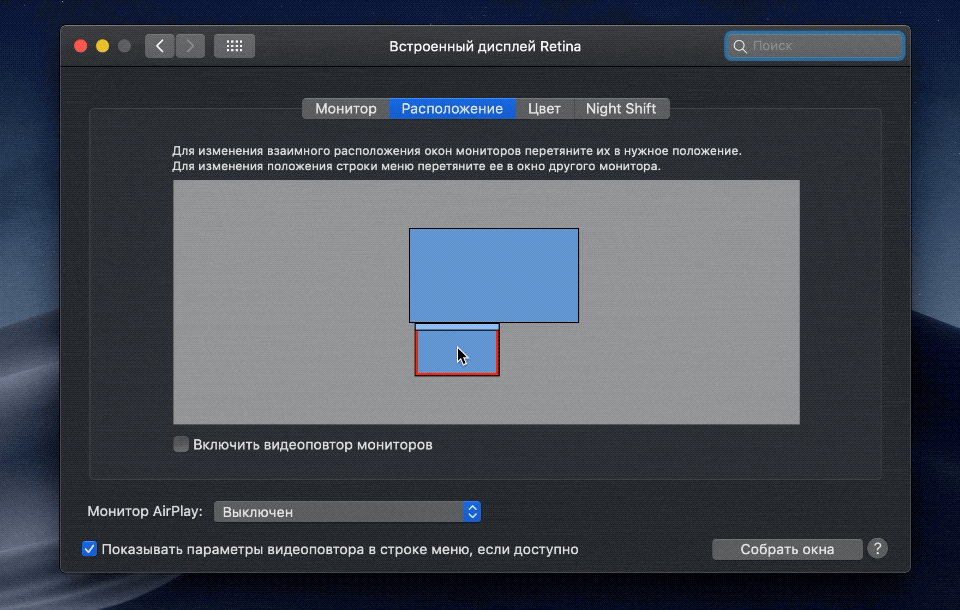
С точки зрения эффективности, это самый лучший вариант подключения, так как в вашем распоряжении оказываются сразу оба экрана. Кстати, если поставить монитор на какую-то подставку над MacBook, то можно продолжать использовать его клавиатуру и тачпад, тем самым избежав трат на покупку внешних клавиатуры и мышки.
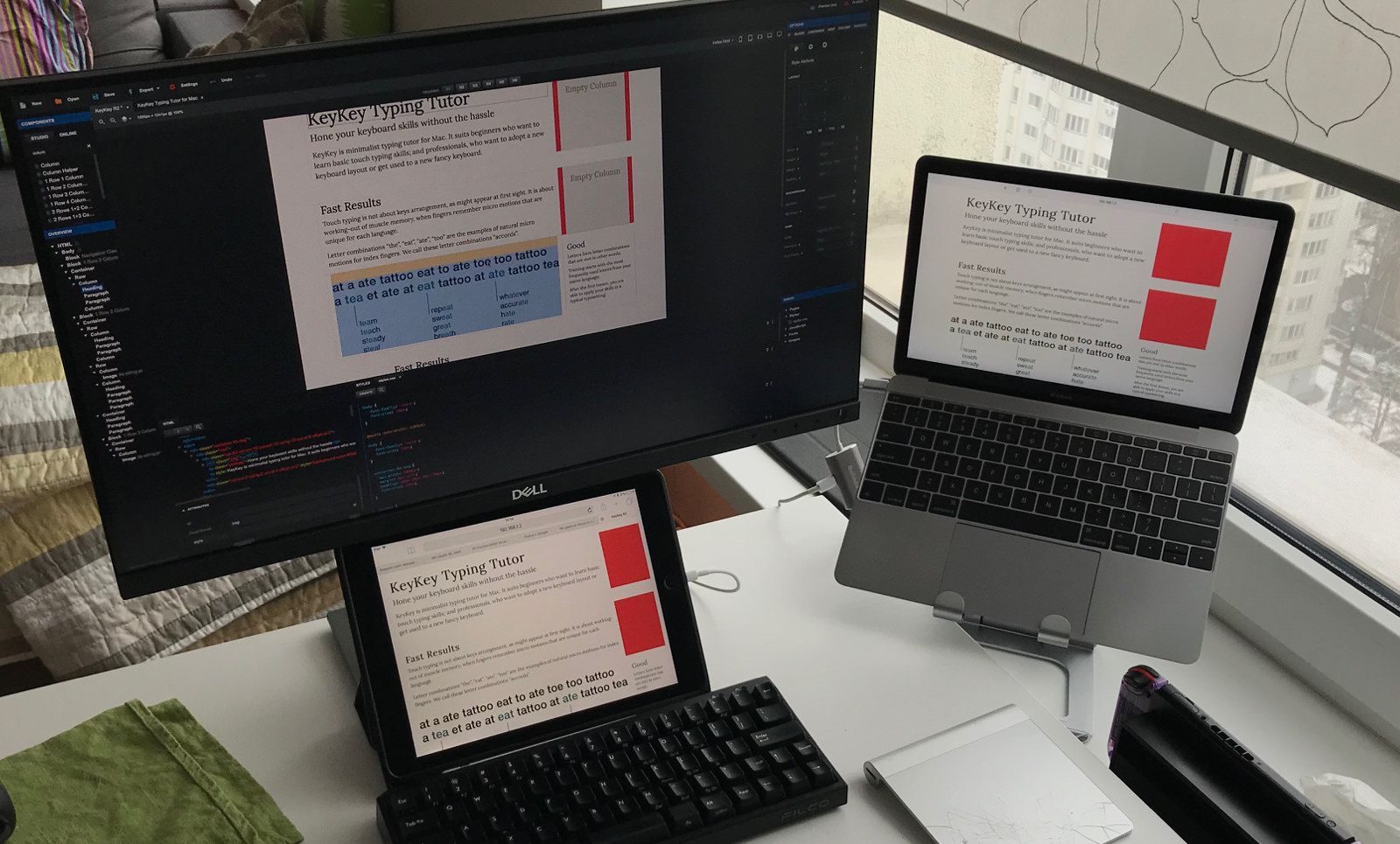
3. MacBook с закрытой крышкой
Этот режим понравится тем, кто хочет работать с внешним монитором как с единственным и основным, тем самым сделав из MacBook что-то вроде «системного блока». Удобно, если вы хотите спрятать лэптоп куда-то подальше в ящик, или его негде расположить на столе.
💰 Подставка для MacBook: Яндекс.Маркет, Rozetka, Aliexpress, Amazon



Чтобы «разбудить» MacBook при закрытой крышке экрана, нужно подключить внешнюю клавиатуру и мышь/трекпад, и обязательно подключить компьютер к внешнему источнику питания. В противном случае, при закрытии крышки он просто «уснет».
Если вы используете Bluetooth мышь и клавиатуру, убедитесь что они могут «разбудить» компьютер.
▸Системные настройки▸Bluetooth▸Дополнительно...
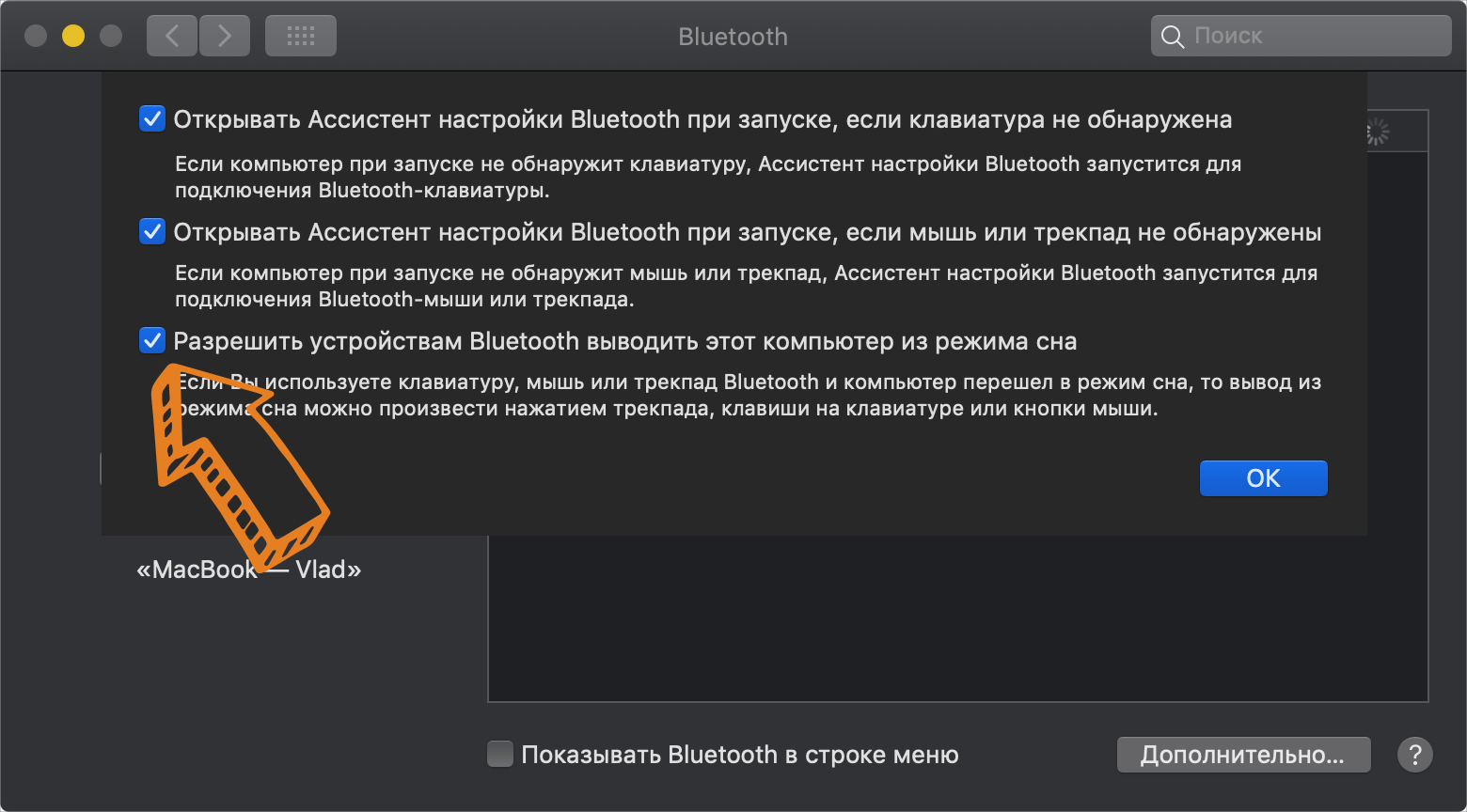
В завершение
Лично я долгое время использовал второй способ (расширенный рабочий стол) и продолжал использовать клавиатуру и тачпад ноутбука. Сейчас же чаще предпочитаю вариант с закрытой крышкой. А в качестве манипуляторов использую механическую клавиатуру и мышь.
Если ноутбук у вас слабый, то вариант с закрытой крышкой не будет так сильно нагружать его видеосистему. Тоже плюс.