Fresh – быстрый доступ к недавним файлам
Fresh, это что-то вроде информационной доски, где отображается все файлы и папки с которыми вы недавно работали.
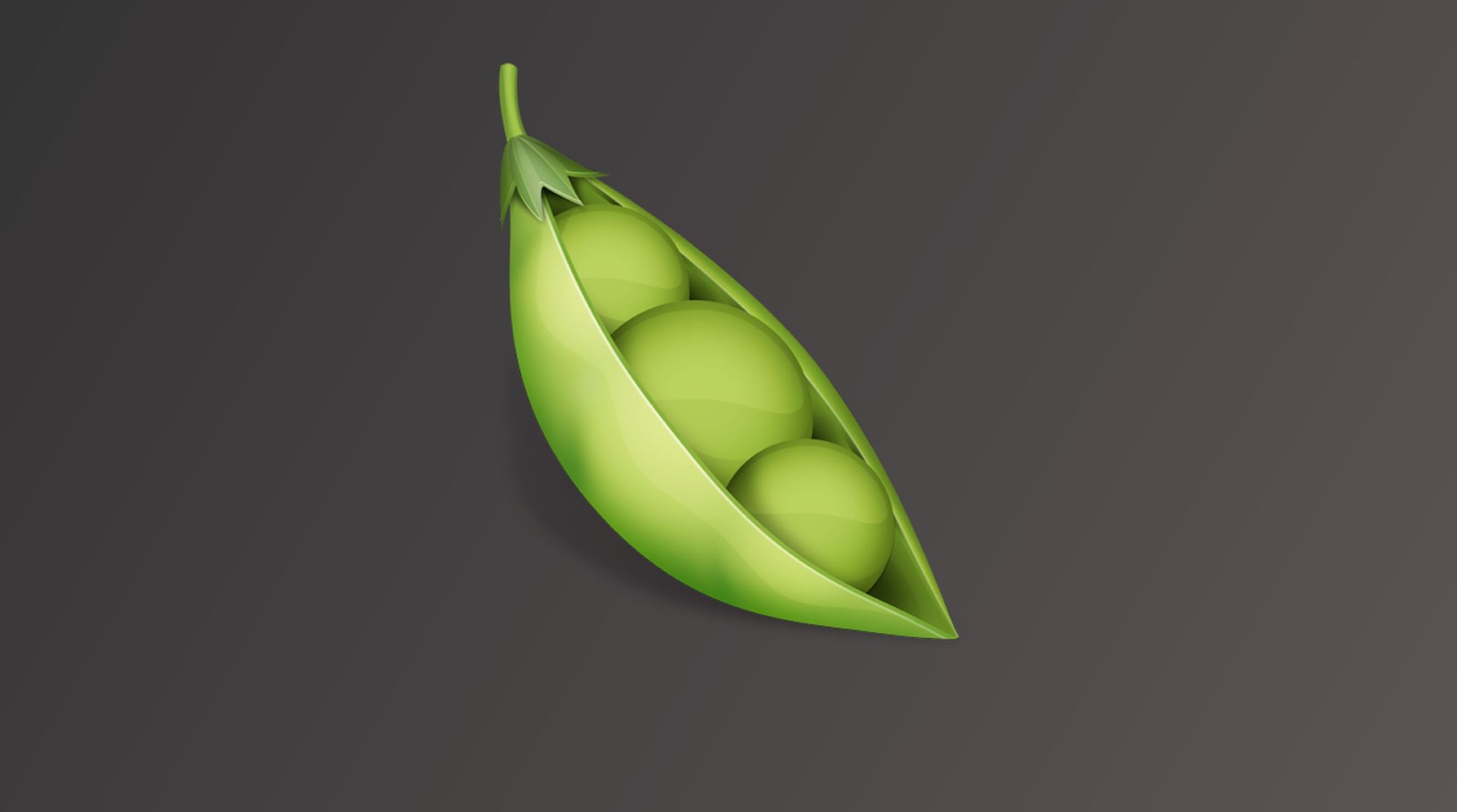
Fresh — малоизвестная программа для Mac стала для меня одной из лучших находок последнего времени. Она проста в обращении и отлично вписалась в мою новую методику организации файлов и папок.
По сути, это что-то вроде информационной доски, где отображается все, с чем вы недавно работали. Причём доступ к ней возможен даже из полноэкранных приложений.
Скачать Fresh из Mac App Store
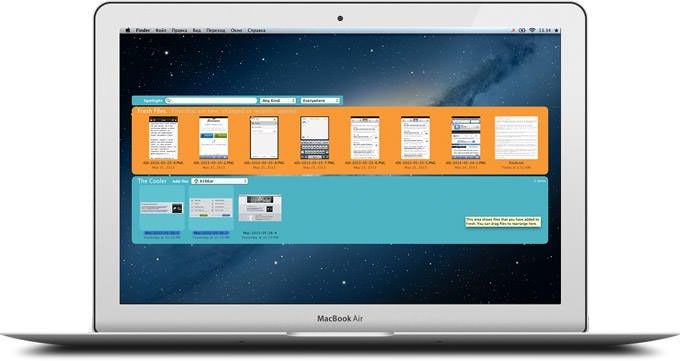
Fresh состоит из двух панелей, которые можно вызвать через: клавиатурное сочетание (у меня это суперкнопка из CapsLock виесте с F) или подведя курсор и кликнув мышкой у самого края экрана.
- Верхняя панель Fresh Files отображает превью всех файлов, которые недавно были созданы или изменены: документы, скриншоты, загрузки и т.п.
- Нижняя панель The Cooler — избранные данные. Туда можно поместить драг-н-дропом все, что может понадобиться в ближайшем будущем: файлы, папки и даже диски.
Все панели имеют минималистичный дизайн. Цвета можно настроить по своему усмотрению. В конечном итоге, мой Fresh стал выглядеть вот так:
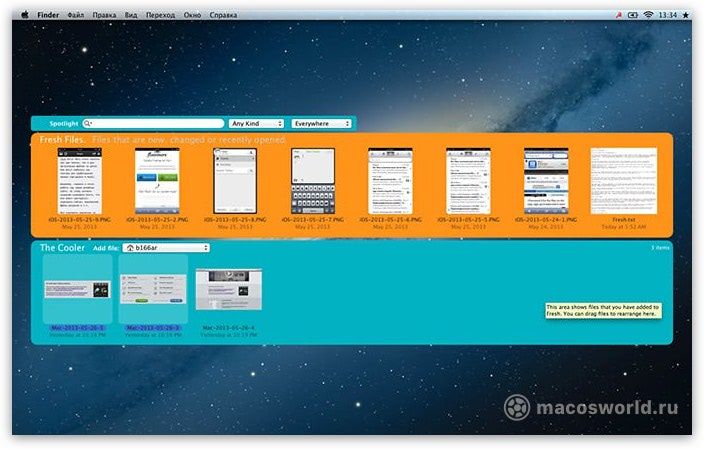
Изначально панель Fresh Files отображает все подряд, поэтому требует небольшой настройки. Если вы видите там какой-то «технический» файл, вроде бэкапа TextExpander или 1Password, то просто кликните на нем правой кнопкой и выберите Never Show Items In... или Never Show Files With This Extension.
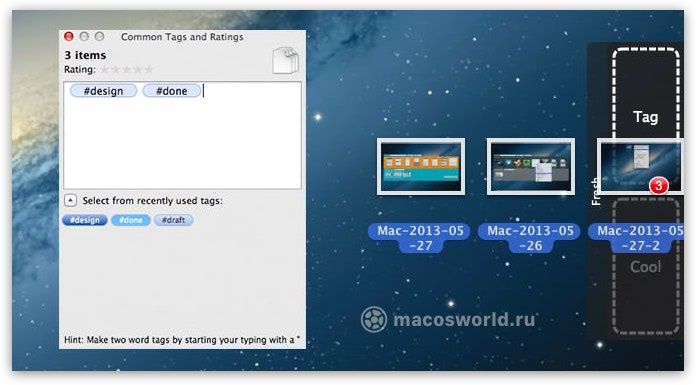
Fresh также умеет тегировать информацию, что очень важно для моей системы организации файлов. Тегирование помогает объединить файлы, которые физически находятся в разных папках или даже носителях. Это очень удобно, так как один файл может быть элементом сразу нескольких проектов.
Сейчас я не будут подробно останавливаться на технике работы с тегами (этому будет посвящена другая статья), а лишь расскажу, что может в этом плане Fresh.
Для тегирования здесь используется открытый компонент OpenMeta, который «клеит» теги и рейтинг файлам через дополнительные атрибуты xattr. По сути, сейчас это единственный доступный способ тегировать информацию в macOS. Альтернативой OpenMeta можно считать стандартную возможность добавлять комментарии для Spotlight через свойства любой папки или файла.
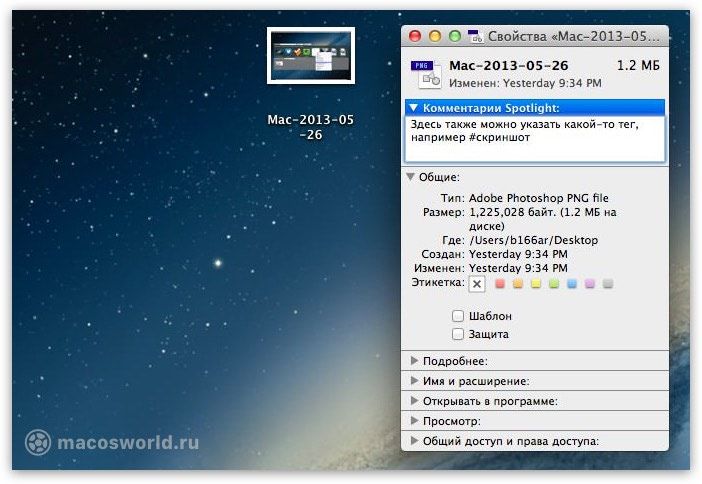
Плюс OpenMeta в том, тег можно присвоить абсолютно всему: закладке, письму, файлу, папке и т.п. Тогда как комментарии к Spotlight доступны только для файлов и папок. Минус — теги не видны через обычную функцию просмотра свойств файла в macOS, поэтому для визуальной работы c их списками нужно использовать специальные приложения: Tags, Leap, Punakea (полный список смотрите на сайте OpenMeta).
Fresh не позволяет просматривать все существующие теги в системе, но может их создавать и также искать информацию по ним через свой поиск на основе Spotlight (окно поиска расположено сразу над панелью Fresh Files).
Для того, чтобы тегировать файлы, достаточно выделить их и перетащить на специальную всплывающую панель, которая появляется на краю экрана. Это можно сделать из любого места системы, запускать сам Fresh для этого не нужно.
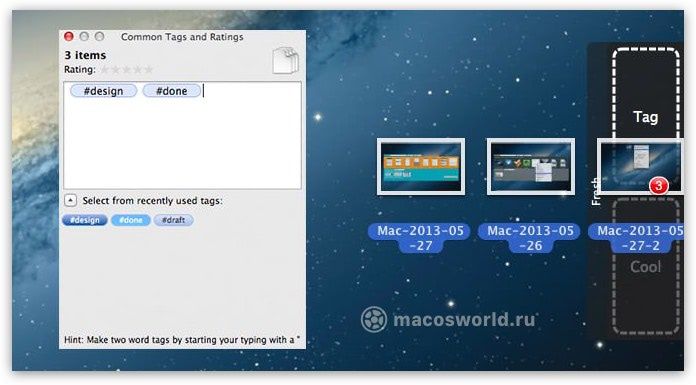
Пример использования тегов
Теги могут быть очень полезны как для поиска, так и для организации файлов на диске. Они могут работать как триггеры для правил в Hazel.
Например, недавно я начал работу над новым дизайном сайта, поэтому активно сохраняю все, что может в этом пригодиться: скриншоты сайтов и приложений, файлы ресурсов и т.п.
На моем компьютере все скриншоты с Mac/iPhone/iPad попадают в папку Screens (iOS-скриншоты автоматически вытягиваются из фотопотока). Файлы ресурсов, загружённые из сети — в папку Загрузки.
Понятно, что все эти материалы нужно дополнительно отсортировать, но делать это руками в Finder совсем не хочется. Вот тут на помощь приходит Fresh со своей возможностью тегирования, а Hazel — как сортировщик.
Сделав какой-то скриншот или загрузив файл, я запускаю Fresh сочетанием клавиш CapsLockF и задаю соответствующим файлам в окне Fresh Filesтег @design.
Как только Hazel замечает файл с этим тегом, то сразу применяет к нему одно из заданных мною правил. Никаких брожений по Finder, порядок всегда придерживаться автоматически, а файлы не теряются.
Пример использования панели Fresh Files
Для большинства обзоров мне приходится загружать иконку приложения через админку WP. Именно их вы и видите на главной странице сайта. В обзоре Alfred я уже рассказывал, как я извлекаю их из программ простой командой прямо на Рабочий Стол.
С появлением Fresh мой workflow немного усовершенствовался. Теперь иконка попадает не на Рабочий Стол, а в вышеупомянутую папку Screens (что более логично). Во-первых, это не захламляет Рабочий Стол, во-вторых, избавляется от необходимости удалять иконку вручную (Hazel автоматически удаляет все файлы, чей возраст превышает 7 дней).
Раньше мне приходилось хватать иконку и перетягивать её на окно Safari, что весьма неудобно, особенно при большом количестве полноэкранных приложений. Fresh упростил процедуру в разы. Новый алгоритм выглядит вот так:
Не покидая окно Safari, выполняю команду Alfred по извлечению иконки
Запускаю Fresh, где она уже появилась в списке новых файлов
Перетягиваю её в загрузчик WP.
В завершение
Несмотря на наличие некоторых мелких недоработок, Fresh оказался отличным решением для выполнения мелких задач с новыми файлами. Буквально за несколько дней эта утилита стала одной из самых используемых на моем Mac. При цене в $8.99 – это просто отличная покупка.
