Как я удвоил скорость домашнего WiFi благодаря утилите WiFi Explorer
Недавно я купил новый роутер Xiaomi MI 4 и благодаря WiFi Explorer смог добиться лучшей скорости интернета по всей квартире. Утилита помогла выявить проблему с каналом связи, о которой я даже и не догадывался.

WiFi Explorer — сканер беспроводных сетей, которым можно посмотреть параметры своей WiFi-сети и сетей ваших соседей. Собранная информация поможет правильно расположить и настроить точку доступа, чтобы связь была стабильной и быстрой.
Недавно я купил новый роутер Xiaomi MI 4 и, благодаря WiFi Explorer, смог добиться лучшей скорости интернета по всей квартире. Утилита помогла выявить проблему с каналом связи, о которой я даже не догадывался.
Как только я поменял канал связи, скорость интернета удвоилась.
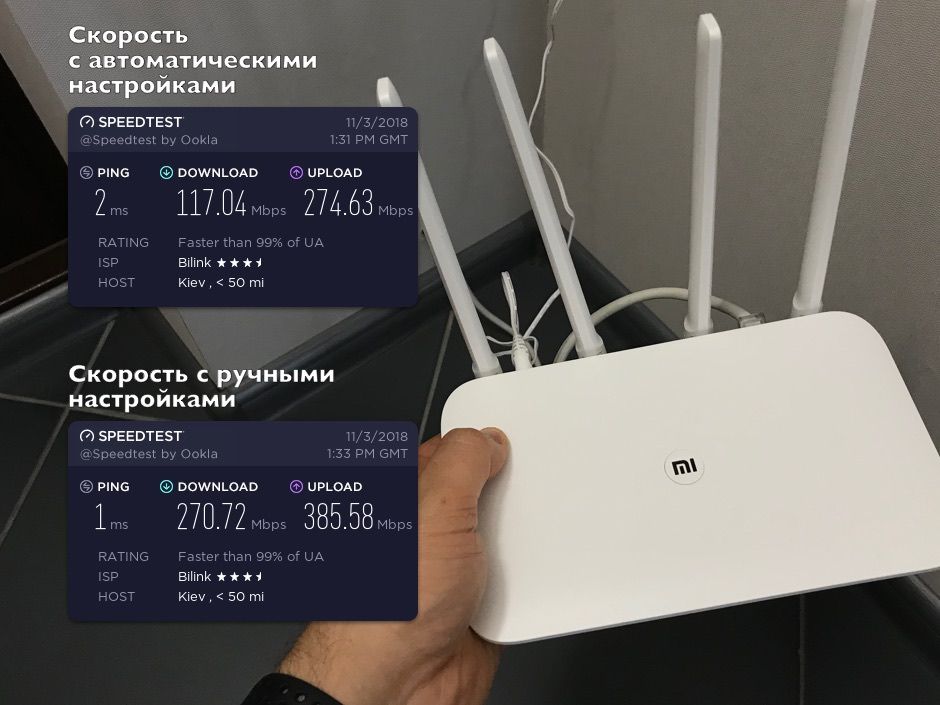
На какие параметры сети нужно обращать внимание
Определить и отслеживать качество WiFi можно по трем параметрам:
- Signal;
- Noise;
- и SNR (Signal to Noise Ration).
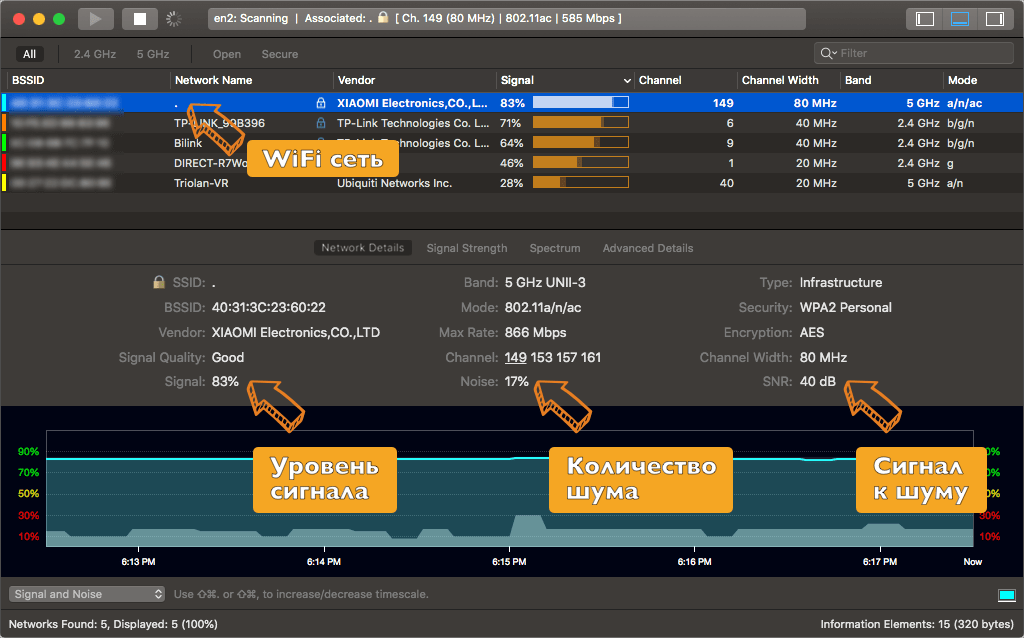
Signal
Показывает уровень сигнала между компьютером и точкой доступа. Хорошо все то, что больше 80% или −50 dBm.
WiFi Explorer показывает уровни сигнала и шума в процентах. Но чаще эти значения показывают в dBm (децибел на милливатт) со знаком «минус». Между процентами и dBm можно переключится в настройках программы.
Проблемы со слабым сигналом решаются в лоб: перенести точку доступа в другое место; перенести компьютер; купить точку доступа с более мощным передатчиком.
Расположите точку доступа в таком месте, где уровень сигнала будет максимальным. У Xiaomi сильный передатчик, поэтому с уровнем сигнала проблем у меня не было.
Noise
Шум — все нежелательные сигналы в канале связи между компьютером и точкой доступа. В основном это интерференция с точками соседей, а уже потом помехи от микроволновых печек и другой техники.
В большинстве случаев шум можно снизить через правильный выбор канала в настройках точки доступа.
Моя точка после первого запуска автоматически выставила 149-й канал. При этом шум прыгал в диапазоне 10-22%, а уровень сигнала держался на 80-85%. Поменяв канал на 44-й я снизил шум до 1%, а сигнал увеличил до 90%.
Простой сменой канала я и удвоил скорость интернета.
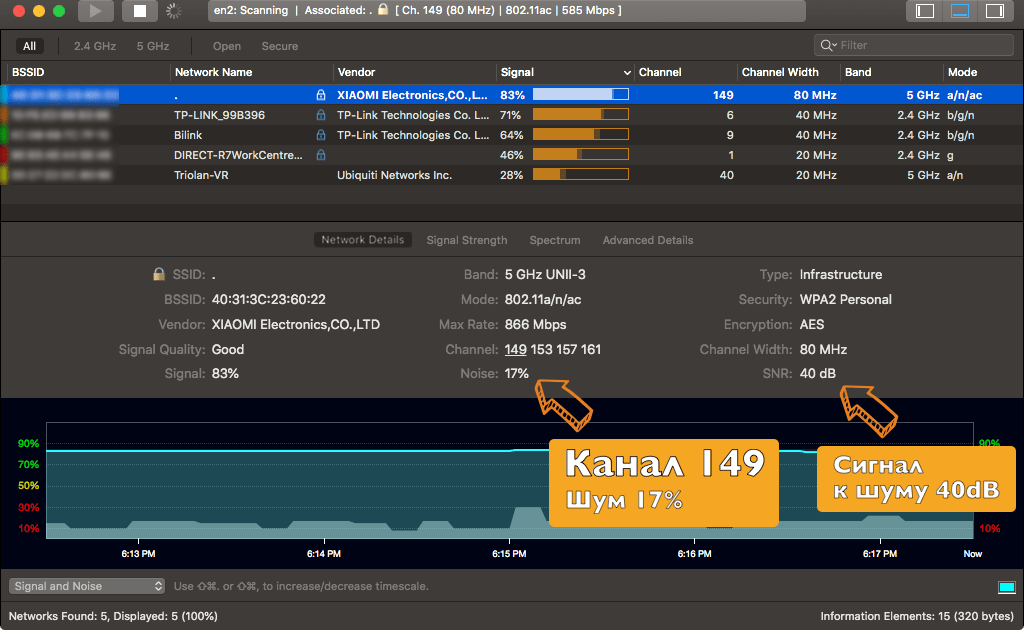
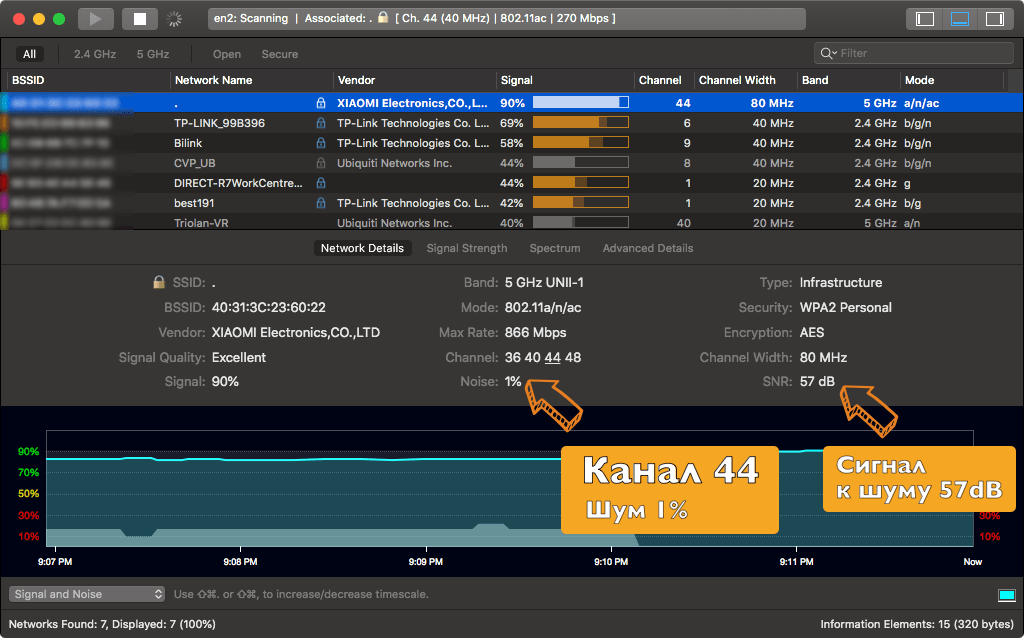
SNR (Signal to Noise Ration)
SNR, это соотношение сигнала к шуму. В WiFi Explorer это значение отображается не в процентах, а в dB. Чем выше значение, тем соединение чище, с меньшим количеством шума. У меня при сигнале 90% и шуме в 1% SNR равен 57 db.
Как выбрать канал WiFi
Канал указывает точную частоту, на которой будет работать WiFi. Для точки доступа работающей на частоте 2.4 ГГц реальная частота 6-го канала равна 2437 МГц, 7-го канала — 2442 МГц и т.п.
Список всех частот для WiFi 2.7 и 5 ГГц.
Для хорошей скорости и стабильного соединения нужно выбрать наименее загруженный канал частот, на котором мало или вообще нет соседских точек доступа. Увидеть каналы точек соседей можно во вкладке Spectrum.
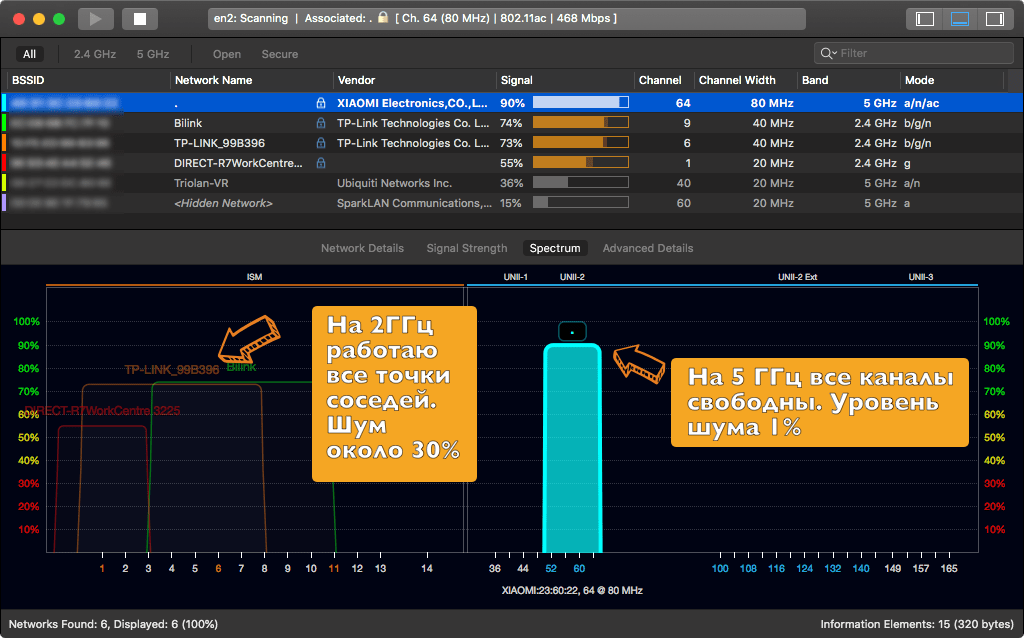
На частоте 2.4 ГГц каналов очень мало и они часто перегружены соседями. Если вы все еще на 2.4 ГГц и уровень шума высок, попробуйте перебрать все доступные каналы и последите за показателями Signal и Noise в WiFi Explorer.
У большинства клиентских устройств мощность передатчика снижена на крайних каналах, поэтому для 2.4 ГГц удачный канал должен быть где-то в районе середины (шестерки).
Если точек доступа вокруг слишком много, то уровень шума понизить может и не получиться. Тогда думайте о новой точке и переходе на 5 ГГц, где больше каналов. Как ни странно, точек на 5 ГГц у людей все еще очень мало.
WiFi Explorer: в Setapp / 29.99$ единоразово
